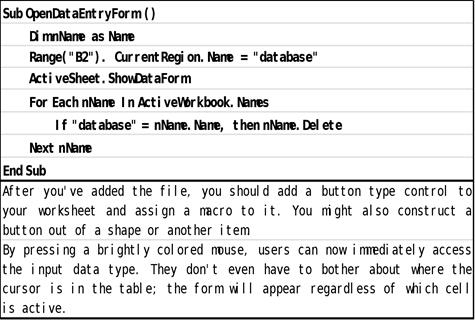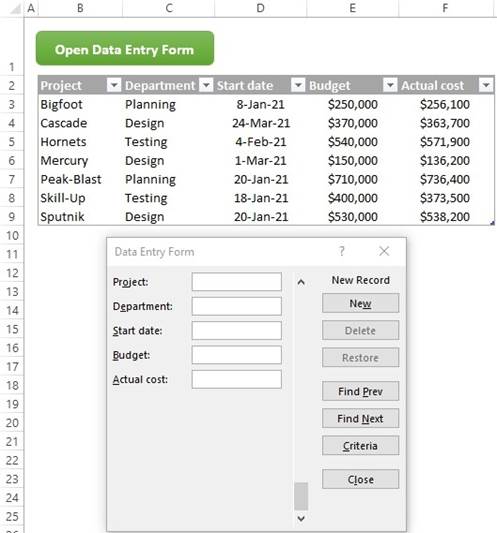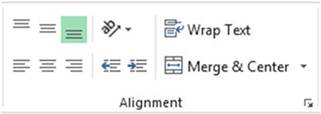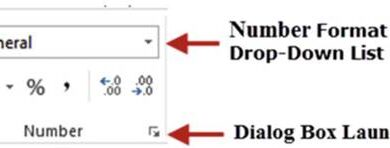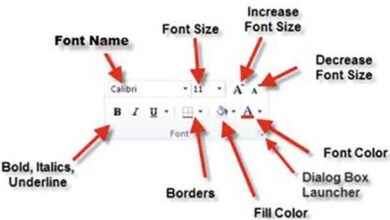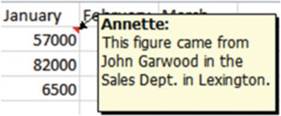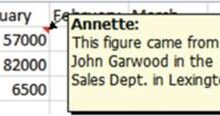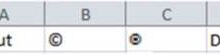نماذج إدخال البيانات في Excel | دليل شامل لتحسين كفاءة العمل
مقدمة حول نماذج إدخال البيانات في Excel
يوفر Excel طريقة لإدخال البيانات في جدول البيانات تجعلها أسرع وأسهل وأقل عرضة للأخطاء، خاصة في جداول البيانات الكبيرة التي تحتوي على العشرات أو حتى المئات من الأعمدة. كيف يقوم الأفراد عادة بملء البيانات عندما يتعلق الأمر بجداول Excel؟ عن طريق إدخال المعلومات ببساطة في الخلايا. قبل العودة إلى بداية الجدول، قم بالتمرير لأعلى لعرض رؤوس الأعمدة أو إلى اليمين لعرض رؤوس الأعمدة. من السهل أن تتداخل الأشياء عند التعامل مع مجموعات بيانات كبيرة وإدخال البيانات في الخلية غير الصحيحة.
لتبسيط التغذية الراجعة، يمكنك أن تطلب من Excel عرض صف واحد من المعلومات في مربع حوار مفيد. تسمح لك هذه المنطقة بإضافة مستندات جديدة وتغيير المستندات الموجودة وإزالتها. قد تضمن أيضًا التحقق من صحة البيانات قبول الإدخالات التي تفي بمعايير معينة فقط.
تعمل نماذج إدخال البيانات في Excel على النحو التالي:
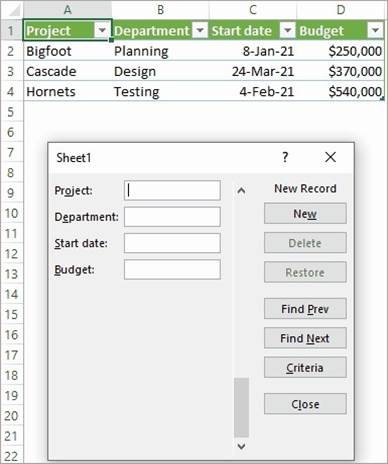
لماذا يجب عليك معرفة نماذج إدخال البيانات في Excel ؟
عندما يتعلق الأمر بإدخال البيانات في Excel، فقد واجهت (ورأيت الآخرين يواجهون) مشكلتين شائعتين:
يستغرق إكماله وقتًا طويلاً. أدخل البيانات في خلية واحدة أولاً، ثم انتقل إلى الخلية التالية وتابع الإجراء. قم بالتمرير للأمام لاكتشاف العمود الذي توجد فيه وما هي المعلومات التي ستحتاج إلى الانضمام إليها. قم بالتمرير إلى اليمين ثم مرة أخرى إلى الأعلى إذا كان هناك المزيد من الأعمدة.
عرضة للأخطاء. إذا كان لديك مجموعة بيانات كبيرة تحتوي على أربعين إدخالًا، فهناك خطر من أن تنضم إلى أي شيء لم يكن من المفترض أن يكون في تلك الخلية.
يمكن أن يساعد نوع إدخال البيانات في جعل العملية أسرع وأكثر خلوًا من الأخطاء.
تقوم إدارة التوظيف في الشركة عادةً بالاحتفاظ ببيانات المجموعة أدناه.
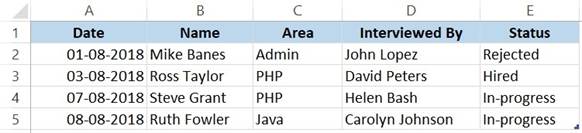
عند إضافة سجل جديد، يجب على المستخدم اختيار خلية في الصف الفارغ التالي ثم عرض العنصر لكل خلية عمودًا تلو الآخر. في حين أن هذه طريقة فعالة تمامًا، فإن استخدام نماذج إدخال البيانات في Excel سيكون أكثر كفاءة. يمكن استخدام تقنية إدخال البيانات الموضحة أدناه لإدخال البيانات في مجموعة البيانات هذه.
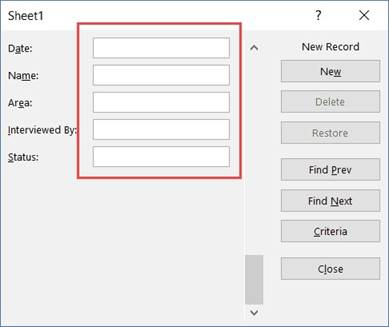
في الأقسام المحددة، سيتم إدخال المعلومات. عند الانتهاء، اضغط على Enter لعرض عنصر بيانات الجدول والانتقال إلى العنصر التالي. إليك كيفية عملها عمليًا:
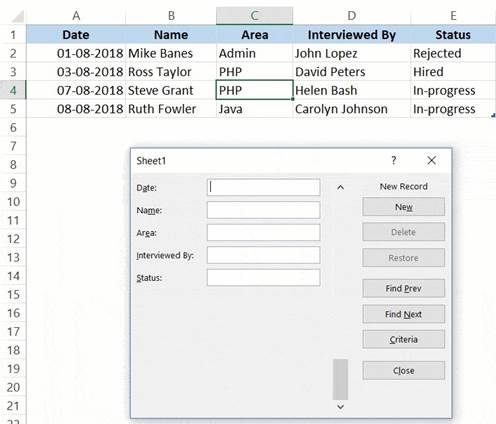 نظرًا لأن كل شيء مضمن في مربع حوار واحد، فهذا أكثر ملاءمة من إدخال البيانات التقليدي.
نظرًا لأن كل شيء مضمن في مربع حوار واحد، فهذا أكثر ملاءمة من إدخال البيانات التقليدي.يتطلب استخدام تقنية إدخال البيانات في Excel عادةً بعض الإعدادات.
سوف تكتشف أن Excel يفتقر إلى خيار نوع إدخال البيانات (وليس في أي علامة تبويب في الشريط).
قبل أن تتمكن من استخدامه، يجب عليك أولاً ربطه بشريط أدوات الوصول السريع.
1. أجزاء من نموذج إدخال البيانات
هناك أزرار مختلفة في نموذج إدخال بيانات Excel. إليك ملخص سريع لما يفعله كل زر:
 جديد: يؤدي هذا إلى إزالة جميع البيانات السابقة من النموذج ويسمح لك بإنشاء نموذج جديد.
جديد: يؤدي هذا إلى إزالة جميع البيانات السابقة من النموذج ويسمح لك بإنشاء نموذج جديد.حذف: يمكنك استخدام هذا لحذف سجل موجود بالفعل. في المثال أعلاه، سيؤدي الضغط على مفتاح الإزالة إلى حذف سجل مايك بينز.
بافتراض أنك تقوم بتحرير إدخال حالي، يمكنك استعادة البيانات السابقة في النموذج (إذا لم تضغط على “جديد” أو ضربت “إدخال”).
المعايير: يمكنك استخدام المعايير للعثور على مستندات فريدة. على سبيل المثال، إذا كنت تريد تحديد موقع جميع الإدخالات التي كان فيها مقدم الطلب موظفًا، فيجب عليك أولاً استخدام الزر “المعايير”، ثم وضع “تم التعيين” في منطقة الحالة قبل استخدام أزرار البحث.
إغلاق: سيضع هذا حدًا للنموذج.
لتصفح المستندات، استخدم شريط التمرير.
ألق نظرة على ما يمكن أن يحققه نموذج إدخال البيانات في Excel. يجب عليك أولاً تحويل البيانات إلى جدول Excel ثم تحديد كل خلية في الجدول لإنشاء مربع حوار لنموذج إدخال البيانات. سترى نافذة منبثقة مثل هذه إذا لم تقم بتحديد الخلية في جدول Excel:
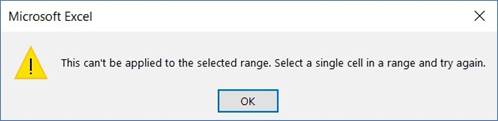
2. إنشاء إدخال جديد آخر
حدد أي خلية في جدول Excel.
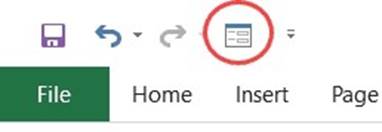
حدد زر النموذج من شريط أدوات الوصول السريع.
.
املأ الفراغات في النموذج بالمعلومات الخاصة بك.
لإضافة السجل إلى الجدول وإنشاء نموذج فارغ للمستند التالي، اضغط على Enter (أو حدد الزر الجديد).
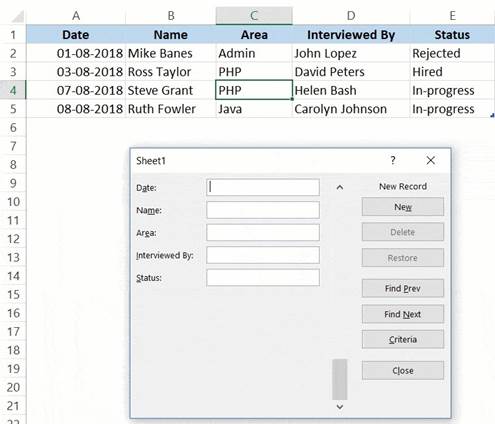
3. إضافة خيار نماذج إدخال البيانات في Excel
فيما يلي إجراءات إضافة خيار نوع إدخال البيانات إلى شريط أدوات الوصول السريع:
انقر بزر الماوس الأيمن فوق كل أيقونة من الأيقونات الموجودة في شريط أدوات الوصول السريع. من خيار القائمة المنسدلة، اختر “تخصيص شريط أدوات الوصول السريع.”
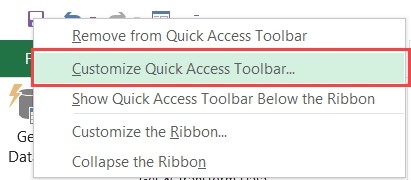 في مربع الحوار “خيارات Excel”، اختر “جميع الأوامر” من خيار القائمة المنسدلة.
في مربع الحوار “خيارات Excel”، اختر “جميع الأوامر” من خيار القائمة المنسدلة.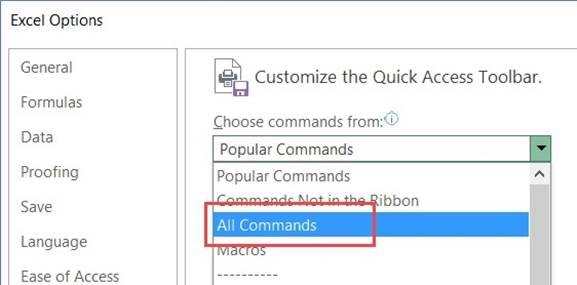
من قائمة الإرشادات في أسفل الصفحة، اختر “نموذج.”
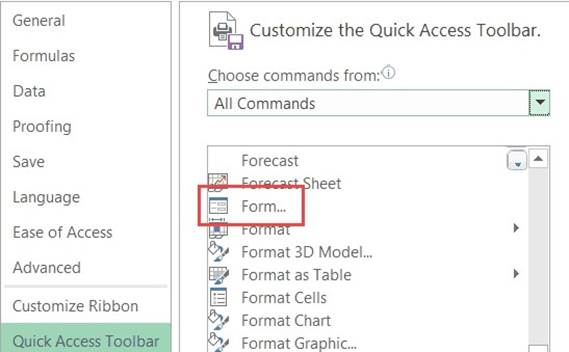
اضغط على زر الإضافة.
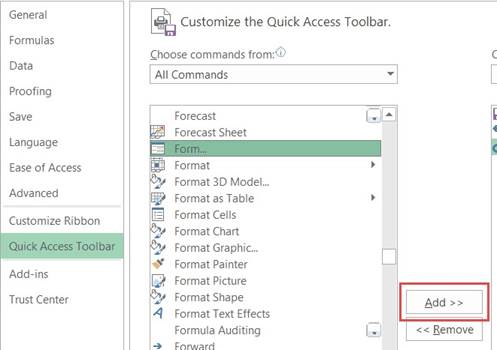
انقر فوق “موافق”.ستتم إضافة أيقونة “نموذج” إلى شريط أدوات الوصول السريع بسبب هذه الإجراءات (كما هو موضح أدناه).
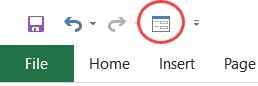
4. التنقل عبر السجلات الموجودة
تتمثل إحدى فوائد استخدام النموذج لإدخال البيانات في أنه يمكنك تصفح المستندات وتحديثها دون إغلاق نافذة الحوار. هذا مفيد بشكل خاص إذا كانت مجموعة البيانات الخاصة بك تحتوي على العديد من الأعمدة. ستوفر الكثير من الوقت من خلال التمرير والرجوع للخلف والأمام إذا قمت بذلك بهذه الطريقة.
فيما يلي خطوات تصفح المستندات وتعديلها باستخدام طريقة إدخال البيانات:
حدد أي خلية في جدول Excel.
حدد زر النموذج من شريط أدوات الوصول السريع.
للانتقال إلى الصفحة التالية، انقر فوق الزر “البحث عن التالي”، وللرجوع إلى الصفحة السابقة، انقر فوق الزر “البحث عن السابق”.
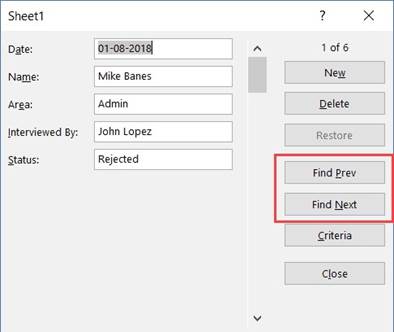
لتحديث إدخال، اكتبه واضغط على إدخال. انقر فوق الزر “استعادة” للعودة إلى الإدخال الأول (ولم تضغط بعد على مفتاح إدخال).يمكن لشريط التمرير أيضًا الانتقال من إدخال إلى آخر.
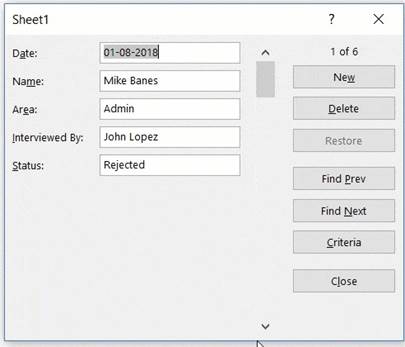
تعرض لقطة الشاشة أعلاه سهولة التنقل، مما يسمح لك بالتحرك عبر كل مستند واحدًا تلو الآخر. ومع ذلك، يمكنك التنقل بسرعة عبر جميع الأوراق عن طريق استخدام المعلمات. إذا كنت ترغب في الانتقال عبر جميع الإدخالات التي يكون فيها “قيد التقدم”، على سبيل المثال، فاتبع الخطوات التالية:
حدد أي خلية في صف Excel.
حدد زر النموذج من شريط أدوات الوصول السريع.
في مربع حوار “نموذج إدخال البيانات”، انقر فوق الزر “معايير”.في منطقة الحالة، اكتب “قيد التقدم.”
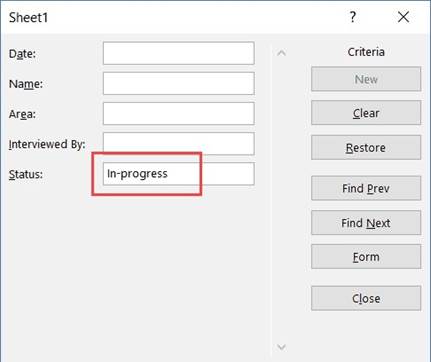 للتنقل عبر العناصر بينما لا تزال الحالة قيد التقدم، استخدم أزرار “البحث عن السابق / البحث عن التالي”.
للتنقل عبر العناصر بينما لا تزال الحالة قيد التقدم، استخدم أزرار “البحث عن السابق / البحث عن التالي”.تكون المعايير مفيدة عندما يكون لديك مجموعة بيانات كبيرة وتريد فحص المستندات التي تتبع مجموعة من المعايير بسرعة.
ضع في اعتبارك أنه يمكنك استخدام العديد من حقول المعلمات للتنقل عبر النتائج.
على سبيل المثال، يمكنك استخدام المعلمات ” 07-08-2018 في الحقل ‘التاريخ’ و “قيد التقدم” كقيمة حقل الحالة لإلقاء نظرة على جميع الإدخالات “قيد التقدم” التي تم إنشاؤها في 07-08-2018. عند البحث باستخدام أزرار البحث عن التالي / البحث عن السابق، لن تظهر إلا الإدخالات التي تم إنشاؤها في 07-08-2018 بالحالة قيد التقدم.
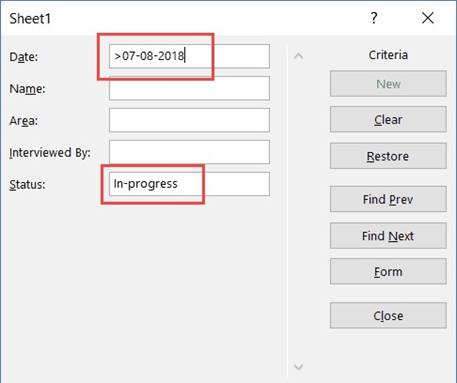
حدد أي خلية في صف Excel.
حدد رمز النموذج من شريط أدوات الوصول السريع.من القائمة المنسدلة، اختر “المعايير.”
في مربع الحالة، اكتب “التقدم.”
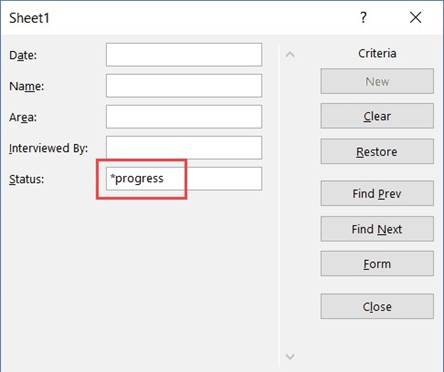
5. حذف سجل
يمكنك حذف البيانات مباشرة من نموذج إدخال البيانات. هذا يأتي في متناول اليد عندما تحاول العثور على نوع معين من المستندات وإزالته. لحذف سجل باستخدام نموذج إدخال البيانات، استخدم الخطوات التالية:
حدد أي خلية في صف Excel.
حدد رمز النموذج من شريط أدوات الوصول السريع.حدد موقع السجل الذي تريد حذفه وإزالته.
اضغط على مفتاح الحذف لإزالة أي شيء.
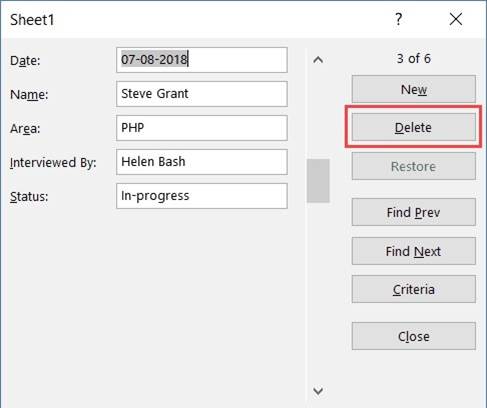
6. كيفية إنشاء نموذج إدخال بيانات في Excel؟
لن يكون نوع إدخال البيانات موجودًا إلا في جدول Excel يعمل بكامل طاقته. ما عليك سوى إدخال معلوماتك في جدول والنقر فوق الزر “نموذج” للحصول على الطلب. الخطوات المحددة هي كما يلي:
كالعادة، اكتب رؤوس الأعمدة في الصف العلوي من جدول البيانات. تخط هذه الخطوة إذا كنت تطلب نوع إدخال لمجموعة بيانات حالية.
حدد كل خلية في مجموعة البيانات الخاصة بك وانقر على Ctrl + T. سيؤدي هذا إلى أخذ جميع البيانات وتحويلها إلى رسم بياني.
انقر في أي مكان في الجدول لتنشيط الزر “نموذج” باستخدام الماوس. قد انتهيت.
لإبقاء الأمور أساسية، استخدم هذا الجدول الصغير كمثال:
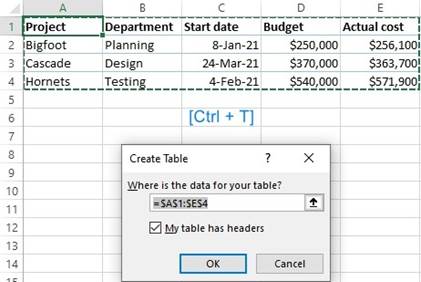
يظهر نموذج إدخال بيانات لجدولك عند النقر فوق الزر “نموذج”، مع حقول تتعلق برؤوس الأعمدة:
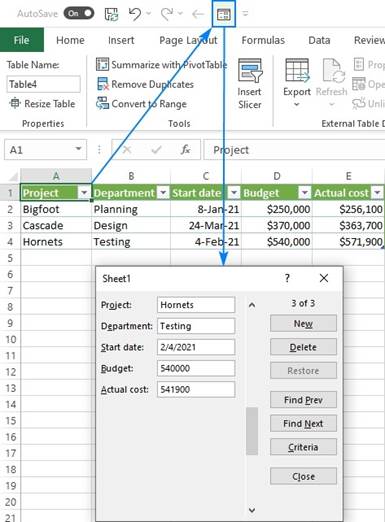
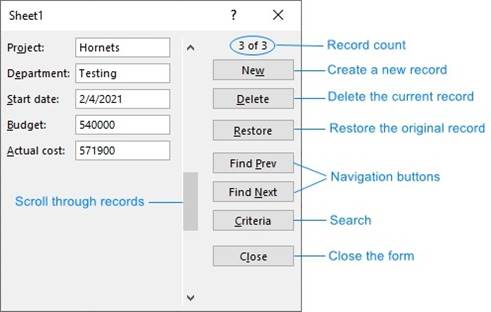 كما ترى، يوفر نوع إدخال Excel مجموعة واسعة من المفاتيح. فيما يلي ملخص لما يفعله كل زر:Shift + Tab – انتقل إلى الحقل السابق.
كما ترى، يوفر نوع إدخال Excel مجموعة واسعة من المفاتيح. فيما يلي ملخص لما يفعله كل زر:Shift + Tab – انتقل إلى الحقل السابق.إدخال – احفظ السجل الحالي وابدأ سجلًا جديدًا.
كيفية إضافة سجل جديد؟
لاستخدام نموذج إدخال البيانات لإضافة سجل جديد إلى الجدول، اتبع الخطوات التالية:
انقر فوق الزر “نموذج” في شريط أدوات الوصول السريع أو الشريط.في حقل الإدخال، اضغط على الزر الجديد.
املأ الفراغات بالمعلومات ذات الصلة.
اضغط على Enter أو انقر فوق الزر “جديد” مرة أخرى بعد الانتهاء. ستتم إضافة السجل إلى الجدول، وسيتم إنشاء نموذج فارغ جديد للإدخال التالي.
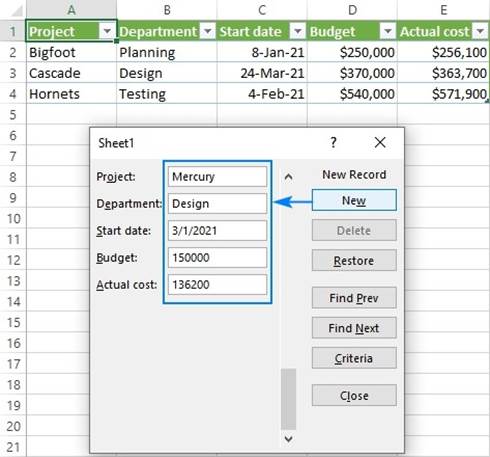
اضغط على Ctrl + ؛ لإدراج تاريخ اليوم.
اضغط على Ctrl + Shift +؛ لإدخال الوقت الحالي.
كيفية البحث عن السجلات؟
للتنقل بين جميع التسجيلات، استخدم مفاتيح البحث عن التالي والسابق وشريط التمرير الرأسي. استخدم الزر “المعايير” للعثور على السجلات التي تطابق مجموعة من المعايير.
على سبيل المثال، لاكتشاف جميع المهام المخصصة لقسم التصميم، اكتب تصميمًا داخل حقل القسم وانقر فوق الزر “البحث عن التالي”.
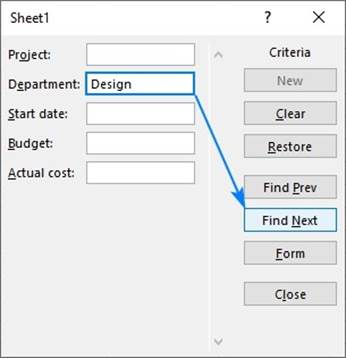 لتوسيع نطاق البحث، استخدم أحرف البدل. على سبيل المثال، أدخل * skill * للحصول على المشاريع التي تحتوي على المصطلح “المهارة” في العنوان في قسم المشروع.
لتوسيع نطاق البحث، استخدم أحرف البدل. على سبيل المثال، أدخل * skill * للحصول على المشاريع التي تحتوي على المصطلح “المهارة” في العنوان في قسم المشروع.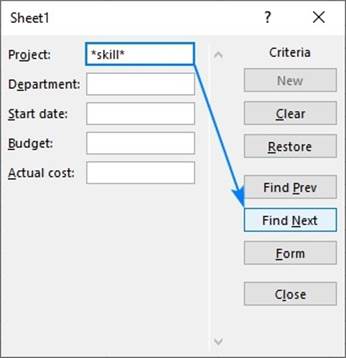
عند التعامل مع الأرقام والتواريخ، تكون عوامل التشغيل المنطقية أكبر من (>)، وأقل من (<)، وتكافئ (=)، وليست مساوية لـ (>)، وغيرها مفيدة. استخدم المعايير “1-مارس -2021” أو “1/3/2021” للعثور على الأوراق التي لها تاريخ بدء قبل 1-مارس -2021، على سبيل المثال:
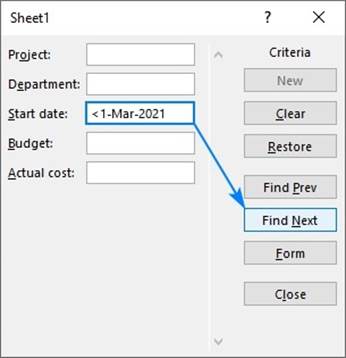
كيفية تحديث السجلات واستعادتها؟
لنفترض أن الإدخال قديم أو يتضمن سجلات خاطئة. يمكنك استخدام الزرين “معايير” أو “تنقل” للانتقال إليه وتحديث القطاع غير الصحيح ثم الضغط على “إدخال” لتطبيق البيانات المصححة على الجدول.
يمكنك استعادة السجل الأصلي بالضغط على رمز الاستعادة إذا قمت عن غير قصد بتعديل كل شيء ولكنك لم تضغط على Enter بعد. إذا كنت قد ضغطت بالفعل على “إدخال” وقمت بتحديث الجدول، فاستخدم Ctrl + Z لعكس الإجراء.
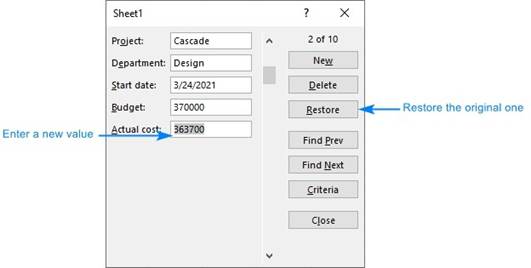
7. كيفية استخدام التحقق من صحة البيانات جنبًا إلى جنب مع نموذج إدخال البيانات؟
لتقييد إدخال المستخدم بفئة بيانات معينة، قم بإنشاء قاعدة صحة بيانات لعمود واحد أو أكثر في قاعدة البيانات الخاصة بك. سيتم نقل الإرشادات تلقائيًا إلى نموذج إدخال البيانات.
على سبيل المثال، لتقييد الميزانية بقيم ضمن نطاق معين، يمكنك إنشاء القاعدة التالية:
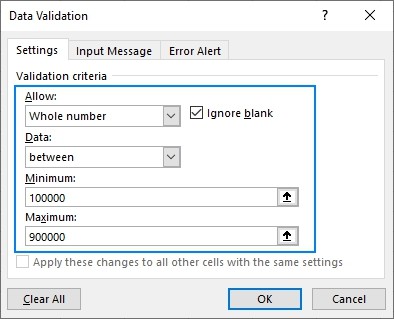 إذا حاول شخص ما إرسال قيمة لا تتوافق مع القاعدة التي حددتها، فستظهر رسالة خطأ (إما الرسالة القياسية أو الرسالة المخصصة):
إذا حاول شخص ما إرسال قيمة لا تتوافق مع القاعدة التي حددتها، فستظهر رسالة خطأ (إما الرسالة القياسية أو الرسالة المخصصة):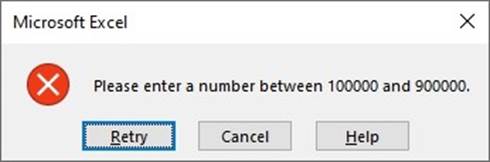
القيود: قوائم منسدلة غير متوفرة لنموذج
القوائم المنسدلة غير متوفرة في حقول إدخال البيانات، وهي عيب في استخدام التحقق من صحة البيانات لنماذج الإدخال. كما أنه يفرض قيودًا إذا لم يتم عرض قائمة منسدلة داخل النموذج. إذا أدخلت قيمة في المخطط، فسوف يرفضها النموذج تلقائيًا للتحقق من صحة البيانات.
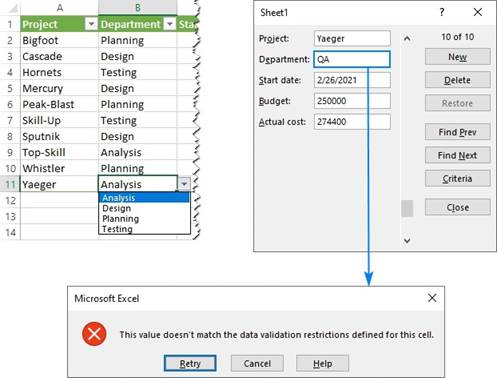
8. الصيغ في نماذج إدخال البيانات
إذا كنت تستخدم عمليات حسابية لتحديد عمود واحد أو أكثر في الجدول، فلن تتمكن من تغييرها باستخدام النموذج لأن نتيجة الحساب تظهر كنص بدلاً من منطقة قابلة للتحرير. في حين أن هذا قد يبدو أنه قيد آخر، إلا أنه له وظيفة. عند تغيير صيغة جدول في خلية واحدة، تتغير الصيغ الموجودة في الخلايا الأخرى في نفس العمود. لتجنب تلف البيانات، يتم منع تعديل الصيغة في نموذج الإدخال.
على سبيل المثال، قد تقوم بتطبيق الصيغة التالية لمعرفة ما إذا كانت التكلفة الحقيقية أقل أو أكثر أو أعلى من الميزانية، اعتمادًا على المستوى 5٪:
=IF (ABS ([@ [التكلفة الفعلية]]/ [@Budget] – 1) <=5٪، “في حدود الميزانية”، IF ([@ [التكلفة الفعلية]]/ [@Budget] – 1>5٪، “تجاوز الميزانية”، IF ([@ [التكلفة الفعلية]]/ [@ الميزانية] – 1<5٪، “أقل من الميزانية”، “”)))
إذا كان لديك اشتراك في Microsoft واشتركت في قناة Office Insider Beta، فقد تتمكن من تضمين الصيغة أعلاه باستخدام ميزة LET، كما هو موضح أدناه. نتيجة لذلك، سيكون الإجراء أكثر كفاءة، وضوحًا، وأسرع في القياس:
=LET (dif، E2/D2-1، IF (ABS (dif)<=5٪، “في حدود الميزانية”، IF (dif>5٪، “تجاوز الميزانية”، IF (dif<5٪، “أقل من الميزانية”، “”))))
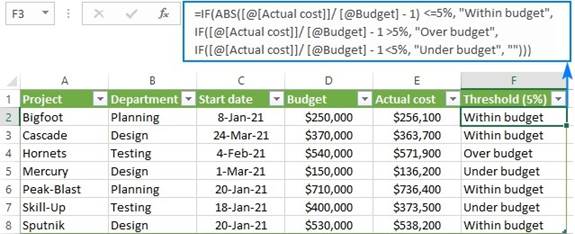
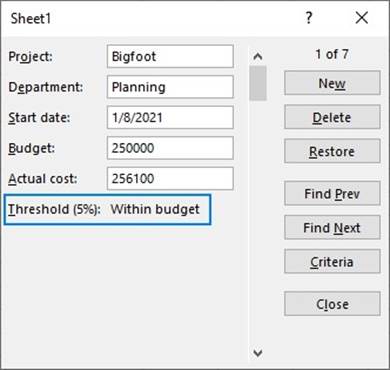
9. كيفية فتح نموذج إدخال البيانات باستخدام VBA؟
بينما تقوم بإعداد جدول لشخص آخر، قد لا يعرف المستخدمون إلى أين يذهبون لزر النموذج. علاوة على ذلك، قد يجهلون تمامًا أن هذا يحدث. لإظهار نوع الإدخال، يمكنك استخدام ماكرو. لتشغيل الماكرو، ما عليك سوى الضغط على مفتاح واحد في جدول البيانات.
أنت تحتاج ببساطة إلى سطر واحد من التعليمات البرمجية لفتح النموذج إذا كان للورقة الحالية جدول:
Sub OpenDataEntryForm () ActiveSheet.ShowDataForm
End Sub
ومع ذلك، هناك تحذير مهم واحد: لن يعمل الكود كما هو مذكور أعلاه إلا إذا تم استيفاء أحد المتطلبات التالية:
يجب أن يبدأ الجدول الخاص بك في A1 ؛ أو
اسم الجدول الخاص بك هو “قاعدة البيانات” (اسم معين، وليس اسم جدول).
استخدم الإصدار المتطور من الكود لتجاوز هذه القيود، والذي يحدد الخلية التي يبدأ فيها الجدول الخاص بك (على سبيل المثال، B2)، ويطلق على المنطقة الحالية اسم “قاعدة البيانات” ويفتح النموذج ثم يحذف الاسم: