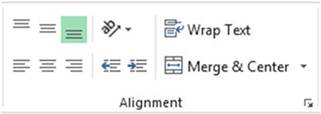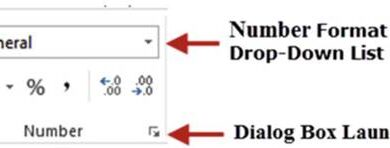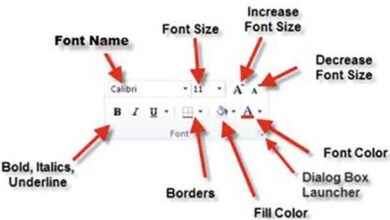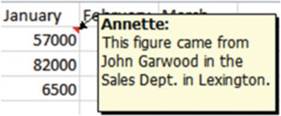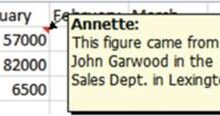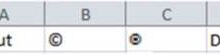استخدام تقنيات جداول PivotTable المتقدمة في Excel
تُعتبر جداول PivotTable أداة أساسية في مجال تقنيات جداول PivotTable المالية، ويجب على كل مستخدم لإكسل أن يكون على دراية بها. يمكنك بسهولة معالجة البيانات باستخدامها.
في هذا الدرس المتعدد الأجزاء، سنوضح لك كيفية إنشاء أول جدول PivotTable في Excel، بالإضافة إلى الأدوات المتقدمة التي يمكنك استخدامها لتعديل بياناتك وإنشاء التقارير ولوحات المعلومات وغير ذلك.
هل أنت مستعد لتعلم كيفية استخدام جداول Microsoft Excel PivotTable؟
استمر في قراءة المقال للحصول على إرشادات حول استخدام Slicers وTimelines والحقول المحسوبة والعرض الجدولية وجداول PivotTable الموصى بها. هيا بنا نبدأ!
1 Slicers (التقطيعات)
Slicers هي تطبيقات بنظام “النقر والتحديد” تتيح لك تحسين البيانات في جدول PivotTable في Excel. يمكنك تغيير البيانات في PivotTable الخاص بك بسهولة بمساعدة أداة التقطيع.
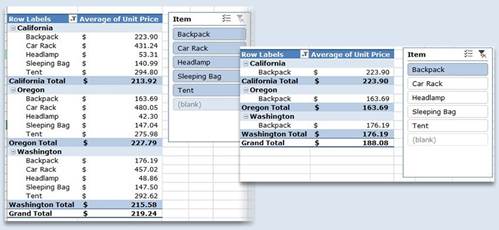
بعد تحديد “حقيبة الظهر” (Backpack)، يعرض جدول PivotTable فقط العنصر المحدد في الجدول.
يمكنك أيضًا إنشاء تقارير PivotTable يمكن للعديد من الأشخاص رؤيتها. من خلال تضمين أدوات التقطيع في تقريرك، سيتمكن المستخدم النهائي من تخصيصه ليناسب تفضيلاته.
انتقل إلى علامة التبويب “تحليل” (Analyze) على شريط Excel، ثم انقر داخل PivotTable لإضافة أداة التقطيع.
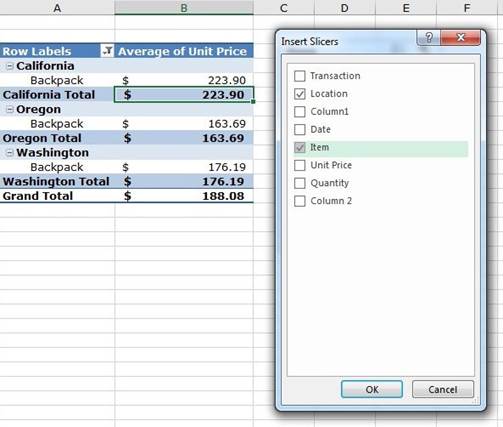
حدد مربعات متعددة باستخدام أداة التقطيع لإنشاء مجموعة من الأعمدة.
اضغط مع الاستمرار على مفتاح Ctrl على لوحة المفاتيح لتحديد عناصر متعددة داخل أداة التقطيع. قد يتطلب هذا تحديدات متعددة من عمود في بيانات PivotTable الخاصة بك.
2 Timelines (الخط الزمني)
Timelines هي أداة تقطيع يمكنك استخدامها لتعديل التواريخ في نتائج PivotTable. إذا كانت بياناتك تتضمن تواريخ، فيمكنك استخدام Timelines لتحديد البيانات من فترات زمنية مختلفة.
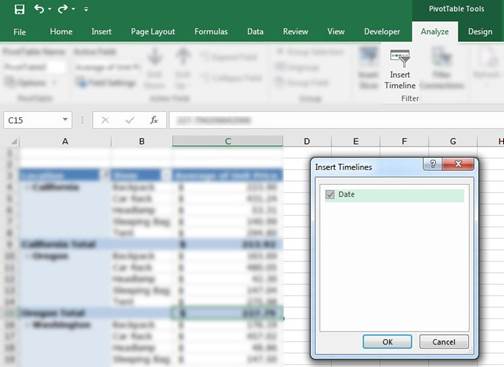
انتقل إلى “تحليل” (Analyze) > “إدراج خط زمني” (Insert Timeline) لإضافة Timeline إلى تقنيات جداول PivotTable Excel المتقدمة. Timeline هو أداة تقطيع تتحكم في البيانات في PivotTable متقدم بناءً على التاريخ.
لإضافة Timeline، حدد PivotTable (عن طريق النقر داخلها)، ثم انتقل إلى شريط Excel، وحدد “إدراج” (Insert) > “Timeline”. حدد المربع في النافذة المنبثقة لعمود التاريخ (أو أعمدة متعددة) وانقر فوق “موافق” (OK) لإنشاء خط زمني.
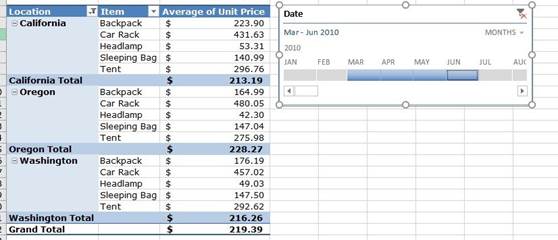
انقر واسحب داخل إطار Timeline لمنح PivotTable نطاقًا زمنيًا محددًا.
بعد إضافة PivotTable، يمكنك تعديل ما يتم تضمينه عن طريق النقر على المقابض الموجودة في Timeline وسحبها.
لتغيير طريقة عمل Timeline، انقر فوق مربع القائمة المنسدلة في الزاوية السفلية اليمنى. بدلاً من عرض التواريخ الفردية على Timeline، يمكنك تغييره لعرض المعلومات حسب الربع أو السنة.
3 Tabular View (العرض الجدولية)
من خلال “الطبقات” الإضافية في التفاصيل عند سحب المزيد من مستويات الحقول إلى مربع الصفوف، فإن العرض الافتراضي لـ PivotTable في Excel يحاكي شكل “الشلال”.
المشكلة هي أن جداول PivotTable تجعل تجميع الحسابات في العرض التقليدي صعبًا. إذا كانت بياناتك موجودة في PivotTable، فيمكنك استخدام العرض الجدولية، ولكنك ترغب في استخدامه بتنسيق جدول البيانات.
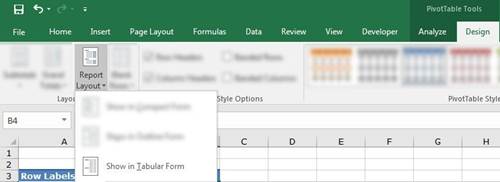
انتقل إلى “تصميم” (Design) > “تخطيط التقرير” (Report Layout) > “العرض في شكل جدولي” (Display in Tabular Form) للعمل مع PivotTable بأسلوب جدول بيانات تقليدي.
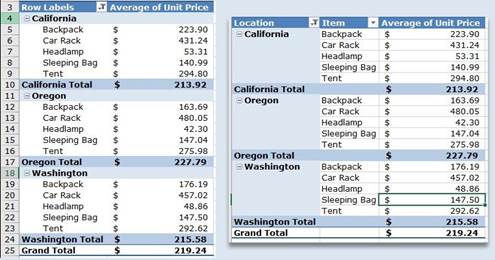
باستخدام العرض الجدولية، يمكنك جعل PivotTable يبدو وكأنه جدول قياسي به صفوف وأعمدة.
4 Calculated Fields (الحقول المحسوبة)
يمكنك استخدام الحقول المحسوبة لإضافة عمود إلى PivotTable الخاص بك لم يكن موجودًا في البيانات الأصلية. باستخدام عمليات حسابية عادية، ستتمكن من إنشاء حقول جديدة للعمل بها. قم بدمج عمودين حاليين باستخدام الرياضيات لإنشاء عمود جديد تمامًا.
ضع في اعتبارك الحالة التالية: أنت تتعقب الدخل في قاعدة بيانات. أنت تعرف عدد العناصر التي تم تصنيعها وتكلفة كل منها. هذا هو أفضل وقت لحساب مبلغ الطلب باستخدام حقل محسوب.
باستخدام الحقول المحسوبة، ابدأ بالنقر داخل PivotTable ثم تحديد “تحليل” (Analyze) على الشريط. بعد ذلك، من قائمة “الحقول والعناصر والمجموعات” (Fields, Items & Sets)، حدد “حقل محسوب” (Calculated Field).

انتقل إلى “تحليل” (Analyze) > “الحقول والعناصر والمجموعات” (Fields, Items & Sets) > “حقل محسوب” (Calculated Field) لإضافة حقل محسوب إلى PivotTable الخاص بك.
ابدأ بإعطاء اسم للمنطقة المقاسة في المربع المنبثق الجديد. يتم حساب إجمالي سعر الطلب بضرب الكمية في سعر كل عنصر. بعد ذلك، انقر نقرًا مزدوجًا فوق اسم الحقل الأول (الكمية) في قائمة الحقول الموجودة في هذا المتصفح.
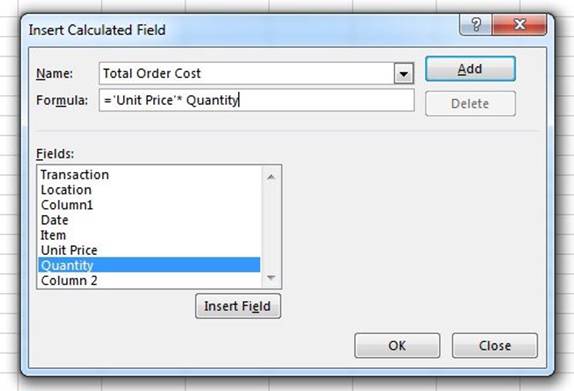
لقد ضربت حقل “سعر الوحدة” الحالي في حقل “الكمية” لحساب إجمالي سعر الطلب.
بعد إضافة مصطلح الحقل، ستقوم بتطبيق رمز الضرب، *، والنقر المزدوج على المبلغ الإجمالي. انتقل إلى الخطوة التالية واضغط على زر “موافق” (OK).
تم الآن تضمين أحدث منطقة مقاسة في PivotTable المتطور في Excel. ستظهر قائمة جداول PivotTable أيضًا في قائمة الحقول، مما يسمح لك بتحريكها حول التقرير حسب الحاجة. إذا كنت لا ترغب في استخدام العمليات الحسابية على عمودين، فيمكنك إدخال قيمك الصحيحة في المنطقة المقاسة. على سبيل المثال، إذا كنت تنوي فقط فرض ضريبة مبيعات بنسبة 5٪ على كل عنصر، فيمكنك ملء الحقل المقدر التالي:
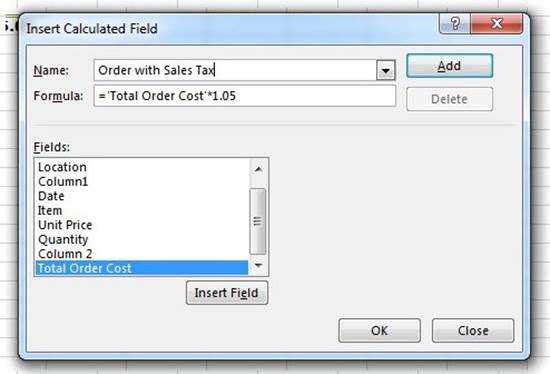
لحساب تكلفة مثل ضريبة المبيعات، اضرب إجمالي تكلفة الطلب في 1.05؛ بالإضافة إلى المتغيرات الحالية، يمكنك استخدام قيم صحيحة.
سيتم تضمين جميع العمليات الحسابية الشائعة، مثل الجمع والطرح والضرب والقسمة، في الحقول المحسوبة. استخدم هذه المناطق المحسوبة إذا كنت لا تريد تحديث النتائج الأصلية. هذه كلها أدوات تساهم في فهم أعمق لـ تقنيات جداول PivotTable
5 Recommended Pivot Tables (جداول PivotTable الموصى بها)
يبدو استخدام وظيفة PivotTables الموصى بها وكأنه غش. بدلاً من سحب وإسقاط الأقسام، تبدأ بواحد من الإعدادات الموصى بها.
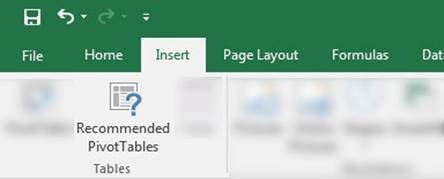
انتقل إلى “إدراج” (Insert) > “جداول PivotTable الموصى بها” (Recommended PivotTables).
ليس هناك الكثير لنقوله عن هذه الوظيفة لأنها بسيطة. سوف تستخدمها لإنشاء جداول Pivot Tables مخصصة في Excel بسرعة. اختر نتائجك، ثم حدد “جداول PivotTable الموصى بها” من علامة التبويب “إدراج” على شريط Excel.
يقدم المربع المنبثق مجموعة متنوعة من الخيارات لإنشاء PivotTable من بياناتك الأصلية. انقر فوق الصور المصغرة على الجانب الأيسر من هذه النافذة لعرض بدائل PivotTable الموصى بها التي طورها Excel.
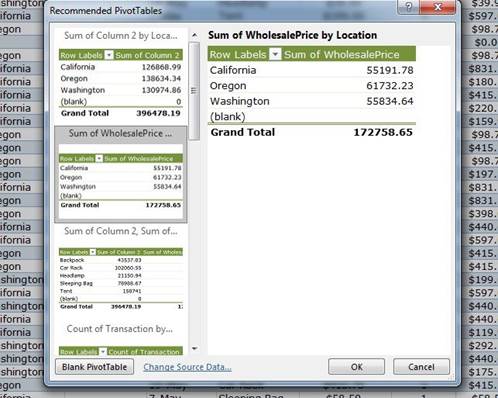
توفر ميزة PivotTable المقترحة العديد من خيارات تحليل البيانات بنقرة واحدة.
على الرغم من أن هذه وظيفة أكثر تقدمًا يستخدمها القليل من الأشخاص، إلا أنها طريقة رائعة للبدء باستخدام جداول PivotTable. لا يوجد شيء يمنعك من تغيير PivotTable عن طريق تعديل الحقول بنفسك؛ وبالتالي، هذه نقطة انطلاق موفرة للوقت.