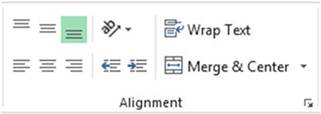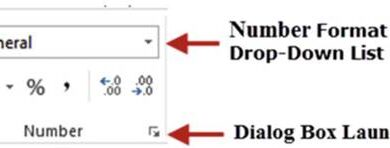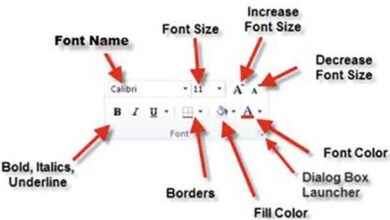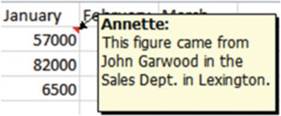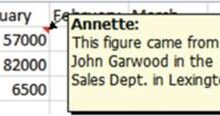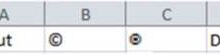تخصيص شريط أدوات الوصول السريع في Excel | دليل شامل
شريط أدوات الوصول السريع (Quick Access Toolbar) في برنامج Microsoft Excel هو أداة حيوية لتحسين كفاءة العمل وتسريع الوصول إلى الوظائف الأكثر استخدامًا. بصفة عامة، يتيح لك هذا الشريط وضع الأدوات والوظائف التي تحتاجها بشكل متكرر في مكان يسهل الوصول إليه، مما يوفر عليك الوقت والجهد. علاوة على ذلك، يُمكن تخصيصه ليناسب احتياجات كل مستخدم.
ما هو شريط أدوات الوصول السريع (Quick Access Toolbar)؟
يوفر شريط أدوات الوصول السريع (Quick Access Toolbar) مكانًا سريعًا ومناسبًا لتخزين الوصول إلى الأدوات التي تستخدمها بشكل متكرر. على سبيل المثال، هذه الأدوات يمكن أن تكون:
- الأدوات التي تستخدمها غالبًا.
- الأدوات التي لا تجدها عادةً على الشريط الرئيسي (Ribbon).
- وحدات الماكرو التي تقوم بإنشائها.
افتراضيًا، يقع شريط الوصول السريع، كما هو موضح في الشكل (1-19)، فوق الشريط الرئيسي في الزاوية العلوية اليسرى من نافذة Excel. من ناحية أخرى، يمكن نقله إلى أسفل الشريط الرئيسي.
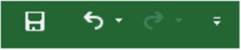
الشكل 01. شريط أدوات الوصول السريع.
افتراضيًا، يعرض شريط أدوات الوصول السريع:
- زر الحفظ، الذي يستخدم رمز قرص مرن.
- أزرار التراجع والإعادة.
- زرًا منسدلًا يمكنك من خلاله تحديد أدوات أخرى ليتم عرضها على شريط أدوات الوصول السريع.
يؤدي النقر فوق الزر المنسدل على الجانب الأيمن من شريط أدوات الوصول السريع إلى عرض القائمة “تخصيص شريط أدوات الوصول السريع” (Customize Quick Access Toolbar)، حيث يمكنك تحديد أزرار أخرى لإضافتها إلى شريط أدوات الوصول السريع الخاص بك. بالتالي، يمكنك تخصيص شريط الأدوات.
انظر الشكل (1).
تخصيص شريط الوصول السريع
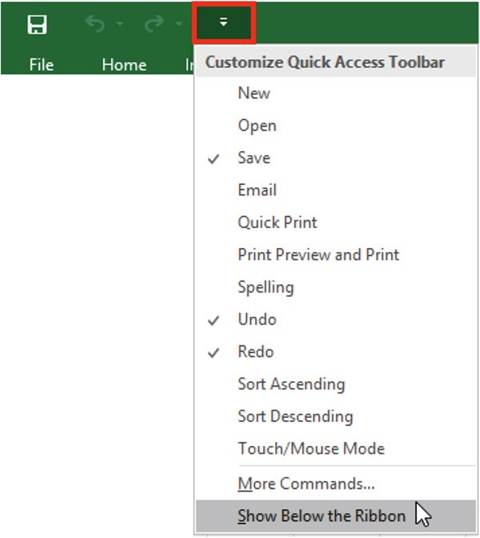
الشكل 02. انقر فوق الزر المنسدل لتحديد العناصر لإضافتها إلى أو إزالتها من شريط الوصول السريع (QAT).
يمكن نقل شريط أدوات الوصول السريع (QAT) أسفل الشريط الرئيسي عن طريق تحديد خيار “إظهار أسفل الشريط الرئيسي” (Show Below the Ribbon) من القائمة المنسدلة. لذلك، قد يكون هذا مكانًا أفضل له لأنه سيوفر مساحة أكبر للأدوات الإضافية.
التبديل بين وضع اللمس والماوس
بسبب وجود العديد من الشاشات تعمل باللمس اليوم، أضافت Microsoft زر “وضع اللمس/الماوس” (Touch/Mouse Mode). يمكن إضافة هذا الزر إلى شريط أدوات الوصول السريع (QAT) عن طريق تحديده من القائمة المنسدلة لشريط أدوات الوصول السريع (QAT). انظر الشكل (1-20). بالإضافة إلى ذلك، يؤدي النقر فوق السهم لأسفل الخاص بزر “وضع اللمس/الماوس” (Touch/Mouse Mode) إلى عرض الخيارين الموضّحين في الشكل (1-21).
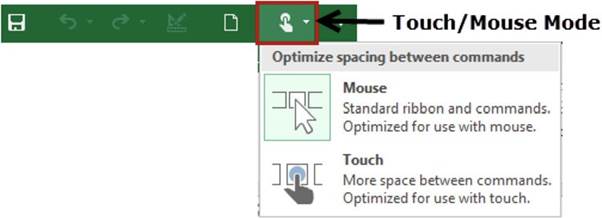
الشكل 03. خيارات لتحسين الشريط الرئيسي لاستخدام الماوس أو شاشة اللمس.
الخيار “اللمس” (Touch) مخصص للمستخدمين الذين يستخدمون شاشات اللمس. نتيجة لذلك، يؤدي تحديد خيار اللمس إلى وضع مساحة أكبر بين أزرار الشريط الرئيسي كما هو موضح في الشكل (1-22)، مما يسهل تحديد الزر الصحيح بإصبعك.

الشكل 04. إعداد الشريط الرئيسي لشاشات اللمس.
يؤدي تغيير وضع اللمس/الماوس (Touch/Mouse mode) في أي من منتجات Microsoft Office إلى تغييره لجميع منتجات Office.
يمكنك بسهولة إزالة زر من شريط أدوات الوصول السريع (QAT) إما عن طريق النقر بزر الماوس الأيمن فوق الزر الذي ترغب في إزالته وتحديد “إزالة من شريط أدوات الوصول السريع” (Remove from Quick Access Toolbar) أو يمكنك النقر فوق الزر المنسدل، ثم النقر فوق العنصر المحدد الذي تريد إزالته. في الواقع، هذه العملية بسيطة جداً.
لا يقتصر شريط أدوات الوصول السريع (QAT) الخاص بك على العناصر التي تظهر في قائمة “تخصيص شريط أدوات الوصول السريع” (Customize Quick Access Toolbar). في الوقت الحالي، يمكن إضافة الأزرار الموجودة على الشريط الرئيسي إلى شريط أدوات الوصول السريع (QAT) عن طريق النقر بزر الماوس الأيمن فوق زر الشريط الرئيسي ثم تحديد “إضافة إلى شريط أدوات الوصول السريع” (Add to Quick Access Toolbar) من القائمة. انظر الشكل (1-23).
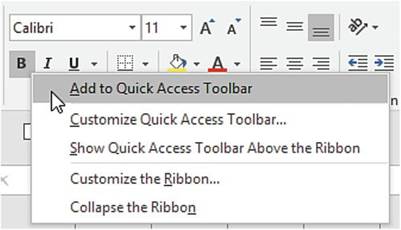
الشكل 05. إضافة زر من الشريط الرئيسي إلى شريط أدوات الوصول السريع (QAT).
علاوة على ذلك، يمكن إعادة ترتيب الترتيب الذي تظهر به الأزرار على شريط أدوات الوصول السريع (QAT). كذلك يمكنك حفظ تخصيص شريط أدوات الوصول السريع (QAT) الخاص بك في ملف ثم استيراده لاحقًا في مصنف آخر.
هناك ثلاث طرق للوصول إلى تخصيصات شريط أدوات الوصول السريع (QAT) في نافذة خيارات Excel وهي:
- انقر فوق السهم المنسدل على شريط أدوات الوصول السريع (QAT) ثم حدد “أوامر إضافية” (More Commands).
- انقر بزر الماوس الأيمن فوق الشريط الرئيسي ثم حدد “تخصيص شريط أدوات الوصول السريع” (Customize Quick Access Toolbar).
- انقر فوق علامة التبويب “ملف” (File) على الشريط الرئيسي. حدد “خيارات” (Options). حدد “شريط أدوات الوصول السريع” (Quick Access Toolbar) من الجانب الأيسر من نافذة “خيارات Excel” (Excel Options).

في هذا التمرين، ستقوم بإضافة أزرار الأوامر إلى شريط أدوات الوصول السريع (QAT) الخاص بك.
1. انقر فوق الزر المنسدل لشريط أدوات الوصول السريع (Quick Access Toolbar) ثم حدد “معاينة الطباعة والطباعة” (Print Preview and Print) من قائمة “تخصيص شريط أدوات الوصول السريع” (Customize Quick Access Toolbar).
2. انقر فوق الزر المنسدل لشريط أدوات الوصول السريع (Quick Access Toolbar) ثم حدد “جديد” (New).
3. انقر فوق الزر المنسدل لشريط أدوات الوصول السريع (Quick Access Toolbar) ثم حدد “فتح” (Open).
تمت إضافة أزرار “معاينة الطباعة والطباعة” (Print Preview and Print) و”جديد” (New) و”فتح” (Open) إلى نهاية شريط أدوات الوصول السريع (Quick Access Toolbar) الخاص بك. لذلك، انظر الشكل (1-24).

الشكل 06. شريط أدوات الوصول السريع.
لاحظ أن الأدوات تظهر بالترتيب الذي تم تحديدها به.
4. انقر بزر الماوس الأيمن فوق الزر “معاينة الطباعة والطباعة” (Print Preview and Print)  على شريط أدوات الوصول السريع (QAT) ثم حدد “إزالة من شريط أدوات الوصول السريع” (Remove from Quick Access Toolbar).
على شريط أدوات الوصول السريع (QAT) ثم حدد “إزالة من شريط أدوات الوصول السريع” (Remove from Quick Access Toolbar).
5. انقر بزر الماوس الأيمن فوق شريط أدوات الوصول السريع (QAT) ثم حدد “إظهار شريط أدوات الوصول السريع أسفل الشريط” (Show Quick Access Toolbar Below the Ribbon).
6. انقر فوق علامة التبويب “مراجعة” (Review) على الشريط الرئيسي. حينئذ في مجموعة “التدقيق الإملائي” (Proofing)، انقر بزر الماوس الأيمن فوق الزر “تدقيق إملائي” (Spelling) ثم حدد “إضافة إلى شريط أدوات الوصول السريع” (Add to Quick Access Toolbar). في النهاية، يجب أن يظهر شريط أدوات الوصول السريع (QAT) الآن على النحو التالي. انظر الشكل (1-25).

الشكل 07. شريط أدوات الوصول السريع.
يعد تخصيص شريط أدوات الوصول السريع خطوة مهمة في رحلة إتقان برنامج Excel. في الختام، يساعدك هذا التخصيص على زيادة إنتاجيتك.