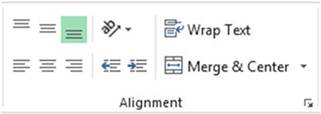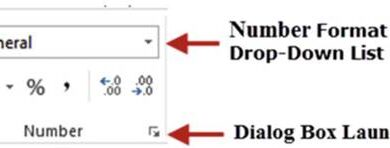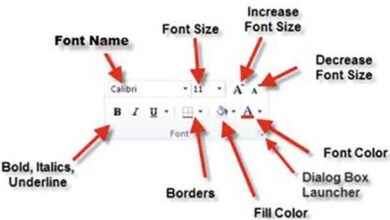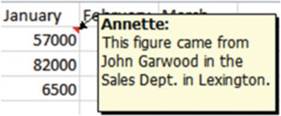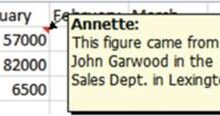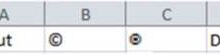واجهة الشريط في إكسل | دليل شامل لكل ما تحتاج معرفته
التعرف على الشريط (Ribbon)
بدايةً، من إصدار Microsoft Office 2007، تخلى Microsoft Office عن استخدام القوائم المنسدلة واستعاض عنها بتصميم علامات تبويب يُعرف باسم الشريط. انظر الشكل 6.

الشكل 6. يوضح علامات تبويب الشريط والمجموعات.
يتكون الشريط من علامات تبويب ومجموعات وأزرار أوامر. يحتوي شريط Excel الافتراضي على علامات التبويب التالية: ملف، الصفحة الرئيسية، إدراج، تخطيط الصفحة، الصيغ، البيانات، مراجعة، عرض، و PowerPivot. بالإضافة إلى ذلك، قد يتضمن شريط الأدوات الخاص بك علامات تبويب إضافية اعتمادًا على الإعدادات الخاصة بك. يتم تقسيم كل علامة تبويب إلى مجموعات. يتم تنظيم الأزرار داخل تلك المجموعات. يتيح لك Office 2016 تغيير الشريط ليناسب احتياجاتك الخاصة. يمكنك إنشاء علامات تبويب خاصة بك أو إضافة مجموعات جديدة داخل علامات التبويب الخاصة بك. يمكنك وضع الأوامر التي تستخدمها غالبًا في مجموعاتك الخاصة.
في هذا الصدد، سنركز على أهم واجهة الشريط في إكسل وكيفية التعامل معها.
علامات التبويب السياقية في الشريط
علاوة على ذلك، بالإضافة إلى علامات التبويب التي تراها عند بدء تشغيل Excel، هناك العديد من علامات التبويب الأخرى التي تظهر وتختفي اعتمادًا على ما تعمل عليه. تُسمى هذهعلامات التبويب الحساسة للسياق لأنها تظهر بناءً على السياق الذي تستخدمها فيه. ستظهر علامات التبويب السياقية هذه عندما تعمل على أشياء مثل الرسوم البيانية، والرسومات، والصور، والجداول المحورية، ومخططات pivot، ورسومات SmartArt، ورؤوس أو تذييلات، وما إلى ذلك. تحتوي علامات التبويب السياقية على تسمية إضافية تظهر فوق علامة التبويب.
لتوضيح ذلك، تحتوي هذه التسميات على ألوان خلفية مختلفة. يوضح الشكل 7 علامة التبويب “تنسيق” السياقية التي تظهر عند العمل بالصور. ولديها تسميةأدوات الصورة أعلاها. يوضح الشكل 8 علامتي التبويب الإضافيتين اللتين تظهران عند النقر فوق رسم بياني في ورقة العمل الخاصة بك: علامة تبويب تصميم وعلامة تبويب تنسيق.

الشكل 7. علامة تبويب إضافية تظهر عند تحديد صورة.

الشكل 8. علامات تبويب إضافية تظهر عند تحديد رسم بياني.
تظهر علامات التبويب الإضافية هذه تحت تسمية أدوات الرسم البياني. على سبيل المثال، لا تظهر علامات التبويب هذه إلا طالما أن العنصر الذي تسبب في ظهورها نشطًا. يؤدي النقر فوق الكائن إلى شيء آخر إلى إزالة علامات التبويب.
تغيير حجم الشريط
يؤدي تغيير حجم نافذة Excel إلى تغيير حجم الشريط. عندما تقلل حجم النافذة، تبدأ الأزرار في الاصطفاف عموديًا كما هو موضح في الشكل 9.

الشكل 9. تتراصف الأزرار رأسيًا.
إن تقليل حجم الشريط أكثر، كما هو موضح في الشكل 10، يجعل الأزرار تختفي. يؤدي النقر فوق سهم في المجموعة إلى جعل أزرار تلك المجموعة تظهر أسفل الشريط.
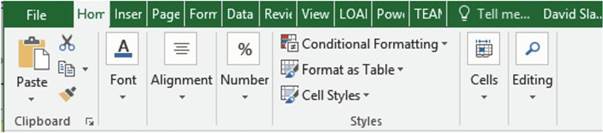
الشكل 10. قد لا يظهر الشريط الذي تم تغيير حجمه أزرارًا.
بصفتك مستخدمًا، قد تحتاج إلى تعديل حجم الشريط لاستيعاب مساحة العمل الخاصة بك. سيوضح لك التمرين التالي كيفية القيام بذلك.

إذا رأيت زر “استعادة لأسفل” (الشكل 11) في الزاوية العلوية اليمنى من النافذة، فهذا يعني أن نافذتك في حجمها الأقصى حاليًا. لهذا السبب، لا يمكنك تقليل حجم النافذة أثناء تكبير شاشتك.

الشكل 11. زر “استعادة لأسفل”.
لتغيير حجم الشريط اتبع الخطوات التالية:
- إذا كان زر “استعادة لأسفل” معروضًا، فانقر فوقه.
- حرّك المؤشر إلى الحافة اليمنى من النافذة. سيتغير المؤشر إلى سهم مزدوج. اسحب الحافة اليمنى نحو اليسار لتقليص النافذة. أثناء سحب النافذة، لاحظ كيف تبدأ الأزرار في الاصطفاف رأسيًا، وأثناء السحب بعيدًا إلى اليسار، تبدأ الأزرار الموجودة في المجموعة في الاختفاء.
- انقر فوق الزر “تكبير” (الشكل 12)

الشكل 12. زر “تكبير”.
حاليًا، يجب تكبير نافذتك ويجب أن يعرض الشريط جميع أزرار الأوامر الخاصة به.

استخدام مشغلات مربع الحوار
في الزاوية السفلية اليمنى من بعض مجموعات الشريط توجد أسهم مربعة. انظر الشكل 13. تسمى هذه مشغلات مربع الحوار. يقدم مشغلو مربع الحوار مجموعة من الخيارات للاختيار من بينها. مربع الحوار هو نافذة تحتوي على خيارات للاختيار من بينها، والتي يجب عليك الاستجابة لها قبل أن تتمكن من العودة إلى نافذة أخرى. عادةً ما يكون لديه زر موافق وزر إلغاء.

الشكل 13. مشغلات مربع الحوار.
يوفر لك فهم واجهة الشريط في إكسل و أدواتها ميزات اضافية لاستغلال امكانيات البرنامج. زيادة على ذلك، يوفر فهم الواجهة الكثير من الوقت و الجهد.
انقر فوق مشغل مربع الحوار الخاص بمجموعة الخط أو مجموعة المحاذاة أو مجموعة الأرقام، سيؤدي ذلك إلى فتح مربع الحوار “تنسيق الخلايا” في الشكل 14.
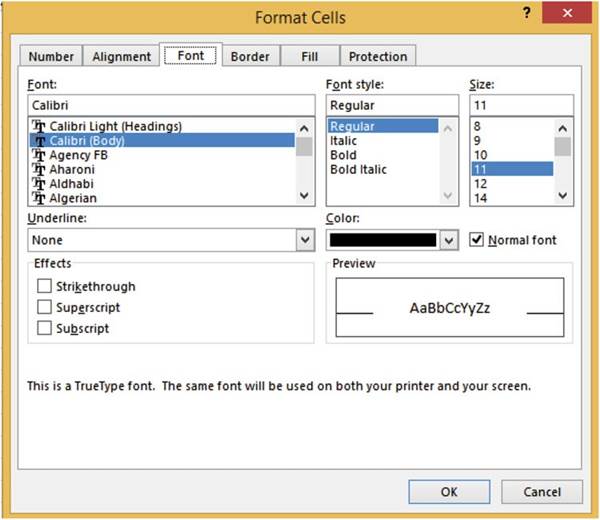
الشكل 14. مربع حوار تنسيق الخلايا الذي بدأ من مشغل مربع حوار الخط.
إذا نقرت على مشغل مربع الحوار الخاص بمجموعة الخط، فسيتم تحديد علامة التبويب “الخط”. إذا نقرت على مشغل مربع الحوار الخاص بمجموعة المحاذاة، فسيتم تحديد علامة التبويب “المحاذاة”. سنعمل مع مشغلات مربع الحوار في الفصول اللاحقة.
تصغير واجهة الشريط في إكسل وإخفاؤه
إذا كنت تعتقد أن الشريط يشغل مساحة كبيرة جدًا من نافذتك، فيمكنك إما تصغيره بحيث يعرض أسماء علامات التبويب فقط أو يمكنك إخفاءه تمامًا. يؤدي النقر فوق زر عرض الشريط في الزاوية العلوية اليمنى من نافذة Excel إلى عرض ثلاثة خيارات. انظر الشكل 15.
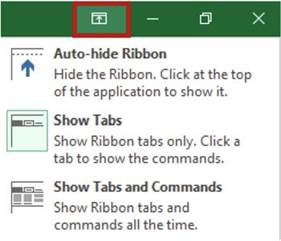
الشكل 15. ثلاثة خيارات الشريط.
الخيارات هي:
- إخفاء الشريط تلقائيًا: يضع مصنف Excel الخاص بك في وضع ملء الشاشة ويخفي الشريط تمامًا. عندما يكون الشريط الخاص بك في وضع الإخفاء التلقائي، سترى هذا
 في الزاوية العلوية اليمنى من نافذتك. سيؤدي النقر فوق النقاط الثلاث أو في أي مكان إلى يسارها في أعلى الشاشة إلى إعادة الشريط. عندما تنقر داخل جدول البيانات، سيختفي الشريط مرة أخرى.
في الزاوية العلوية اليمنى من نافذتك. سيؤدي النقر فوق النقاط الثلاث أو في أي مكان إلى يسارها في أعلى الشاشة إلى إعادة الشريط. عندما تنقر داخل جدول البيانات، سيختفي الشريط مرة أخرى. - إظهار علامات التبويب: يعرض علامات تبويب الشريط فقط. يؤدي النقر فوق علامة تبويب إلى عرض المجموعات مع أزرارها. سيؤدي النقر فوق أي مكان في جدول البيانات إلى إخفاء المجموعات والأزرار مرة أخرى. يؤدي الضغط على Ctrl + F1 إلى العمل مثل مفتاح تبديل أثناء وجوده في هذا الوضع عن طريق إخفاء المجموعات والأزرار وإظهارها.
- إظهار علامات التبويب والأوامر: يجعل هذا الخيار الشريط يعرض بشكل كامل في جميع الأوقات.
يمكنك أيضًا طي الشريط بالنقر فوق السهم لأعلى � الموجود في أقصى الجانب الأيمن من الشريط.
� الموجود في أقصى الجانب الأيمن من الشريط.
استخدام اختصارات – واجهة الشريط في إكسل
كان بإمكانك دائمًا استخدام اختصارات لوحة المفاتيح عند تحديد عناصر القائمة في Microsoft Office 2003 والإصدارات السابقة. مع ذلك، احتفظت Microsoft بهذه القدرة مع الشريط. يؤدي الضغط على مفتاح Alt على لوحة المفاتيح إلى إظهار مفاتيح الاختصار كما هو موضح في الشكل 16 لكل من علامات التبويب بالإضافة إلى QAT.
يؤدي إدخال أحد مفاتيح الاختصار لأحد أزرار شريط أدوات الوصول السريع إلى تنفيذ هذا الأمر. وفي الوقت نفسه، يؤدي إدخال مفتاح الاختصار لعلامة تبويب الشريط إلى تنشيط علامة التبويب هذه. كما ترون من الشكل 16
، وبالضغط على المفتاح F يتم تنشيط علامة التبويب “ملف” ويؤدي الضغط على المفتاح H إلى تنشيط علامة التبويب “الصفحة الرئيسية”. لاحظ أنه يتم استخدام المفتاح N لعلامة التبويب “إدراج”. معظم الأحرف لا علاقة لها بأسماء الخيارات.
إن فهم واجهة الشريط في إكسل هو مفتاحك لتبسيط العمل.
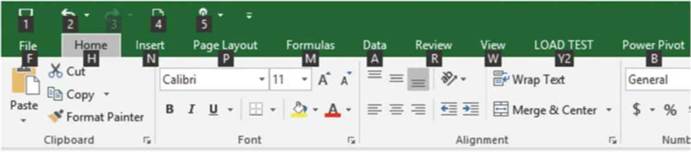
الشكل 16. مفاتيح الاختصار لعلامات تبويب الشريط وشريط أدوات الوصول السريع.
عند الضغط على مفتاح الحرف الخاص بعلامة التبويب التي تريد استخدامها، تظهر مفاتيح الاختصار لكل خيار في علامة التبويب هذه. يوضح الشكل 17 مفاتيح الاختصار لجميع الخيارات في علامة التبويب “الصفحة الرئيسية”. لاحظ أنه قد تحتاج إلى إدخال أكثر من حرف واحد للاختصار.
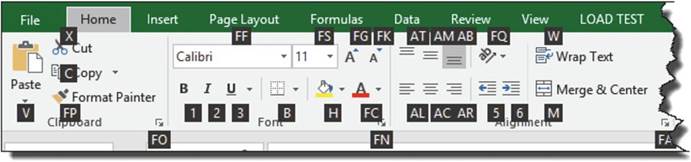
الشكل 17. مفاتيح الاختصار لأوامر علامة التبويب “الصفحة الرئيسية”.
يؤدي الضغط على مفتاح الاختصار من علامة تبويب إلى تنفيذ هذا الأمر أو سيعرض المزيد من مفاتيح الاختصار إذا كان الأمر يحتوي على المزيد من الخيارات المتاحة. على الرغم من ذلك، على سبيل المثال، لاستخدام لوحة المفاتيح لتطبيق خيار “دمج وتوسيط”، عليك القيام بما يلي:
- اضغط على مفتاح Alt ثم اضغط على المفتاحHلتحديد علامة التبويب “الصفحة الرئيسية”.
- اضغط علىMلتحديد زر “دمج”.
- ثم اضغط علىCلتحديد خيار “دمج وتوسيط”. انظر الشكل 18.
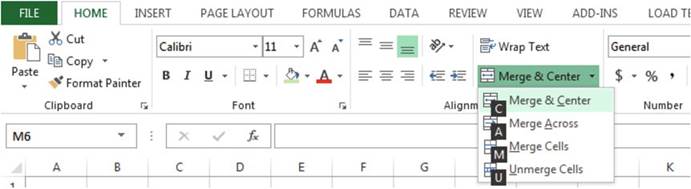
الشكل 18. اختصارات للأوامر الموجودة ضمن فئة “دمج وتوسيط”.
استخدام واجهة الشريط في إكسل يوفر لك تحكما كبيرا في تجربة العمل. أكثر من ذلك ، يجب فهم طبيعة التبويب جيداً و الاختصارات الخاصة به.
أخيرًا، كلما تعمقت في فهم هذا الجانب ، كان ذلك أفضل لك.

■ملاحظة ½ حتى إذا كانت علامة التبويب نشطة للأمر الذي تريد استخدامه، فلا يزال يتعين عليك الضغط على مفتاح Alt ثم مفتاح الاختصار الخاص بعلامة التبويب. بمعنى آخر، إذا لم يتم عرض مفتاح الاختصار، فلا يمكنك استخدامه.

الآن، يجب أن تكون قادرًا على استخدام الشريط للتنقل وإدخال البيانات في ورقة العمل. يقود الشريط وظائف برنامج Excel. في النهاية، يعتبر هذا أمرًا بالغ الأهمية.
بصرف النظر عن استخدام الأوامر من الشريط، يمكنك تحديدها من QAT، وهو ما سنغطيه في القسم التالي.