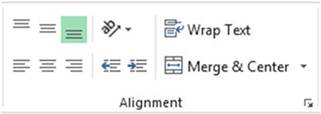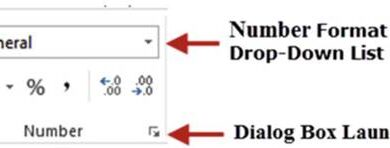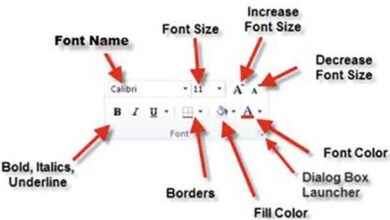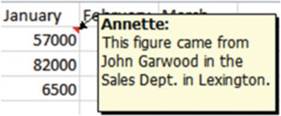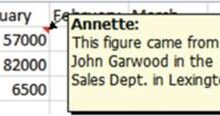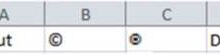تعديل جداول البيانات : دليل شامل | إدخال، إضافة، وتنسيق الخلايا بالإضافة إلى حيل متقدمة
يتناول هذا الجزء كيفية ربط البيانات بالخلايا، التنقل بين الخلايا، إضافة الأعمدة والصفوف إلى جدول البيانات، قص الخلايا ونسخها ولصقها، وتغيير حجم الأعمدة والصفوف. كما يعرض كيفية استخدام ميزة “تجميد الأجزاء” (Freeze Pane)، والتي تسمح لك بتجميد رؤوس الأعمدة والصفوف لتبسيط تصفح جدول بيانات كبير. سنقوم بتوضيح عملية تعديل جداول البيانات خطوة بخطوة، لتسهيل الأمور على القارئ.
تعديل جداول البيانات :إضافة المعلومات إلى خلية
لتضمين بيانات في خلية، ما عليك سوى الضغط مع الاستمرار على الخلية باستخدام الماوس والبدء في الكتابة.
التنقل داخل الخلايا
للتنقل بين خلايا جدول البيانات، استخدم تعليمات لوحة المفاتيح الموضحة أدناه. إن تعلم كيفية تعديل جداول البيانات يفتح لك آفاقًا جديدة في عالم البيانات.
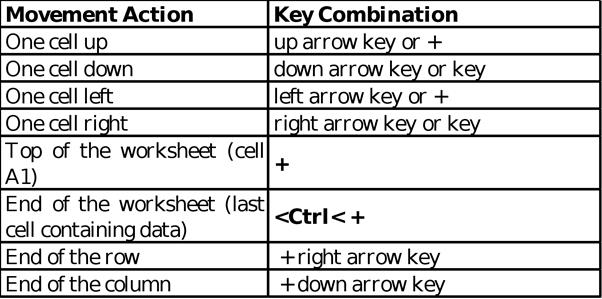
1 الانتقال إلى خلية معينة
للانتقال إلى خلية معينة، اتبع الخطوات التالية:
في مربع “الاسم” (Name box)، أدخل عنوان الخلية.
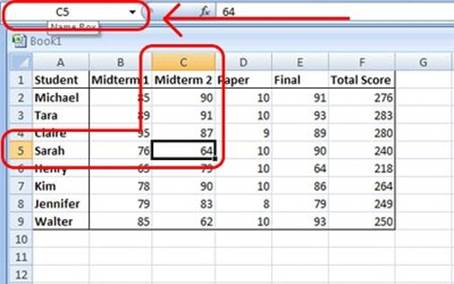
على لوحة المفاتيح، اضغط على مفتاح Enter.- لتحريك الخلايا، استخدم مفاتيح الأسهم. عند الانتقال إلى الخلية، فإنها تصبح نشطة. ابدأ بالتمرير في عمود أو صف بالضغط على CTRL + مفتاح السهم. استخدم مفاتيح النسخ والقص واللصق للانتقال بين الخلايا.
- حدد نطاقًا من الخلايا للعمل معه. ثم اضغط على CTRL + C، ثم CTRL + V.
2 إضافة صف
الصف هو خط أفقي يمتد عبر جدول البيانات. لإضافة صف إلى ورقة عمل، اتبع الخطوات التالية:
- حدد ورقة العمل التي تريد ظهور الصف فيها.
- من القائمة المنسدلة، حدد علامة التبويب “الصفحة الرئيسية” (Home).
- انقر فوق السهم الموجود على زر “إدراج” (Insert) في مجموعة “الخلايا” (Cells).
- من الخيارات المنسدلة، اختر “إدراج صفوف الورقة” (Insert Sheet Rows).
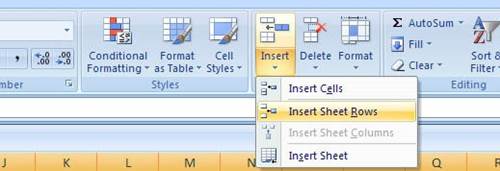
3 إضافة عمود
العمود هو خط أفقي يمتد رأسيًا عبر ورقة العمل. لإضافة عمود، اتبع هذه الإجراءات:
- حدد ورقة العمل التي تريد ظهور العمود فيها.
- من القائمة المنسدلة، حدد علامة التبويب “الصفحة الرئيسية”.
- انقر فوق السهم الموجود على زر “إدراج” في مجموعة “الخلايا”.
- من الخيارات المنسدلة، اختر “إدراج أعمدة الورقة” (Insert Sheet Columns).
4 قائمة الاختصارات لعملية تعديل جداول البيانات
استخدم قائمة الاختصارات لإدراج الصفوف أو الأعمدة بسهولة. عملية تعديل جداول البيانات تصبح أسهل مع الاختصارات.
- اضغط على حرف العمود أو رقم الصف حيث تريد أن يظهر الصف أو العمود الجديد.
- انقر بزر الماوس الأيمن على رقم الصف / حرف العمود إذا كنت تستخدم جهاز كمبيوتر؛ أو اضغط على زر التحكم (Control) وانقر على رقم الصف / حرف العمود إذا كنت تستخدم جهاز Mac. ستظهر قائمة اختصارات.
- اختر “إدراج” (Insert) من قائمة الاختصارات.
5 تغيير حجم العمود
لتغيير حجم العمود، اتبع هذه الخطوات:
- عن طريق النقر في أي مكان على ورقة العمل، يمكنك تحديدها.
- مرر الماوس على حدود عنوان العمود قبل أن يتغير المؤشر إلى علامة (+).
- انقر واسحب عرض العمود حتى تكون راضيًا عنه.
6 تغيير حجم الصف
لتغيير حجم الصف، اتبع هذه الإجراءات:
- عن طريق النقر في أي مكان على ورقة العمل، يمكنك تحديدها.
- مرر الماوس على حدود عنوان الصف قبل أن يتغير المؤشر إلى علامة (+).
- اسحب عرض الصف حتى تكون راضيًا عنه.
7 تحديد الخلايا
قبل أن تتمكن من تعديل أو تنسيق خلية، يجب عليك تحديدها أولاً. يوضح الجدول أدناه كيفية تحديد الخلايا بسهولة.
| الخلايا المراد تحديدها | إجراءات الماوس |
| خلية واحدة | انقر مرة واحدة في الخلية |
| صف كامل | انقر فوق عنوان الصف |
| عمود كامل | انقر فوق عنوان العمود |
| ورقة العمل بأكملها | انقر فوق زر “تحديد الكل” (Select All) الموجود أعلى رؤوس الصفوف وعلى يسار رؤوس الأعمدة، أو اضغط على Ctrl + A على لوحة المفاتيح. |
| مجموعة من الخلايا | انقر واسحب الماوس فوق مجموعة الخلايا |
8 تعديل جداول البيانات: قص الخلايا ونسخها ولصقها
لتحريك الخلايا الموجودة في ورقة العمل من موضع إلى آخر، انسخ أو قص الخلايا، ثم الصق الخلايا في موقعها الحالي. عملية القص واللصق هي جزء أساسي من تعديل جداول البيانات.
- لقص خلية، قم بهذه الخطوات:
- انقر فوق خلية لتحديدها.
- من القائمة المنسدلة، حدد علامة التبويب “الصفحة الرئيسية”.
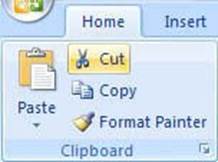
اضغط على Ctrl + X أو حدد زر “قص” (Cut) في مجموعة “الحافظة” (Clipboard) على جهاز الكمبيوتر الخاص بك.
لنسخ خلية، اتبع الخطوات التالية:
- انقر فوق خلية لتحديدها.
- من القائمة المنسدلة، حدد علامة التبويب “الصفحة الرئيسية”.
- اضغط على Ctrl + C أو حدد زر “نسخ” (Copy) في مجموعة “الحافظة” (Clipboard) على جهاز الكمبيوتر الخاص بك.
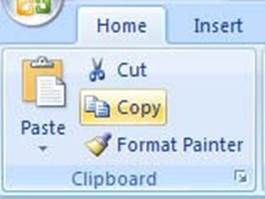
لصق خلية مقطوعة أو منسوخة إلى موقع جديد في ورقة العمل، اتبع ما يلي:
- انقر في المكان الجديد على ورقة العمل.
- من القائمة المنسدلة، حدد علامة التبويب “الصفحة الرئيسية”.
- اضغط على Ctrl + V على لوحة المفاتيح أو زر “لصق” (Paste) في مجموعة “الحافظة”.
9 إبقاء الرؤوس مرئية
قد تختفي العناوين عند التمرير لأسفل جدول بيانات كبير يحتوي على أعمدة وصفوف متعددة. إذا كنت تريد أن تظل العناوين ظاهرة دائمًا، فاستخدم خيار “تجميد الأجزاء” (Freeze Panes). يجب تجميد عناوين الأعمدة والصفوف بشكل منفصل.
للحفاظ على رؤوس الصفوف مجمدة، قم بما يلي:
- انقر فوق عنوان الصف 1 على الجانب الأيسر من ورقة العمل.
- من القائمة المنسدلة، حدد “عرض” (View).
- انقر فوق رمز “تجميد الأجزاء” (Freeze Panes) في مجموعة “النافذة” (Window).
من القائمة، اختر “تجميد الصف العلوي” (Freeze Top Row).
لإبقاء عناوين الأعمدة مجمدة، اتبع هذه الخطوات:
- انقر فوق عنوان العمود A في الجزء العلوي من جدول البيانات.
- من القائمة المنسدلة، اختر “عرض” (View).
- انقر فوق رمز “تجميد الأجزاء” في مجموعة “النافذة”.
- من الخيار المنسدل، اختر “تجميد العمود الأول” (Freeze First Column).