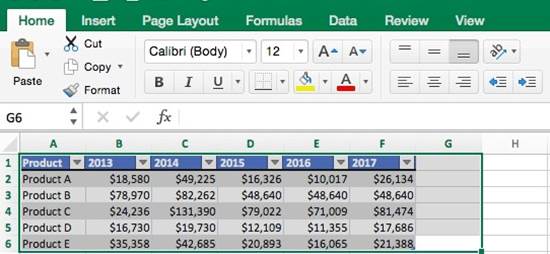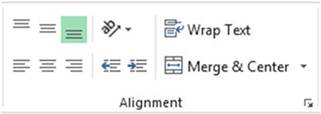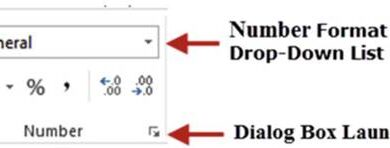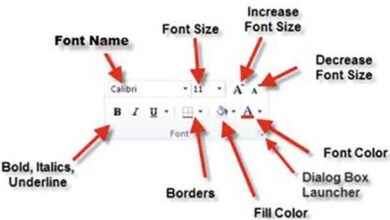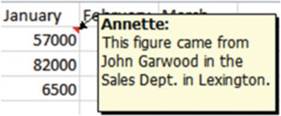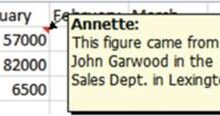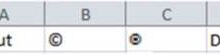إنشاء الرسوم البيانية في Excel: الأنواع والأمثلة | دليل شامل
الرسم البياني هو تمثيل مرئي للبيانات في الأعمدة والصفوف. تُستخدم الرسوم البيانية على نطاق واسع للبحث عن الاتجاهات والأنماط في مجموعات البيانات. على سبيل المثال، إذا كنت تستخدم Excel لمراقبة الدخل على مدار السنوات الثلاث الماضية، يمكنك من خلال النظر إلى الرسوم البيانية تحديد السنة التي كان فيها أكبر دخل والسنة التي كان فيها أقل دخل. يمكنك أيضًا استخدام الرسوم البيانية لمقارنة أهداف معينة بالإنجازات الفعلية.
1. أنواع الرسوم البيانية
يمكنك تحقيق ذلك باستخدام أنواع مختلفة من الرسوم البيانية في Excel. يعتمد نوع الرسم البياني الذي تختاره على البيانات التي ترغب في تصويرها. يحتوي Excel 2013 والإصدارات الأحدث على أداة تقوم بتحليل البيانات واقتراح أفضل شكل للرسم البياني، مما يسهل على المستخدمين.
يحتوي الجدول أدناه على مجموعة من بعض الرسوم البيانية الأكثر استخدامًا وأمثلة على كيفية استخدامها.
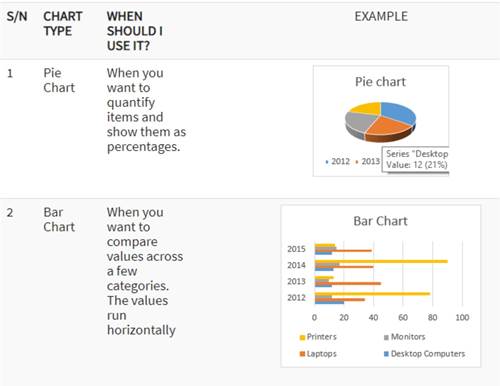
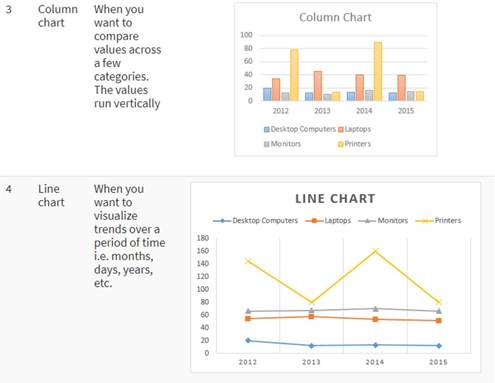
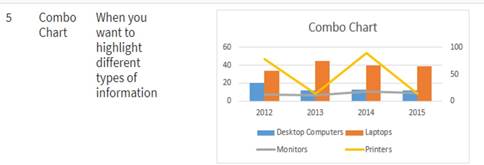
أهمية الرسوم البيانية
- يساعد في التصور الرسومي للبيانات
- يجعل من السهل رؤية الاتجاهات والأنماط في الرسوم البيانية.
- من الصعب فهم البيانات الخلوية.
2. مثال خطوة بخطوة لإنشاء الرسوم البيانية في Excel
في هذا الفصل، ستقوم بإنشاء رسم بياني عمودي بسيط يعرض أحجام المبيعات مقابل سنة المبيعات.
- ابدأ تشغيل Excel
- املأ الفراغات في جدول البيانات النموذجي أعلاه.
هكذا يمكن أن تبدو ورقة العمل الخاصة بك الآن.
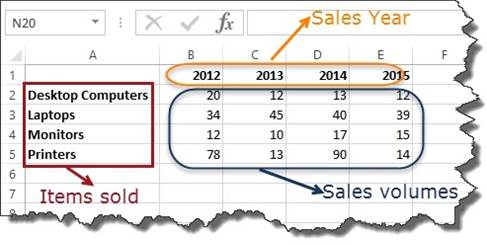
للحصول على نوع الرسم البياني المطلوب، اتبع التعليمات أدناه.
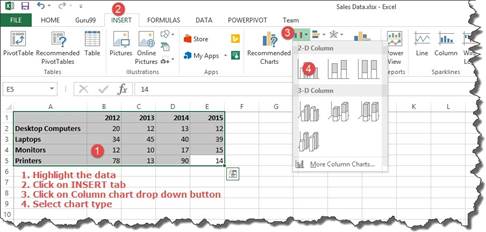
- حدد المعلومات التي ترغب في عرضها في الرسم البياني.
- من الشريط، حدد علامة التبويب INSERT (إدراج).
- عن طريق سحب الزر لأسفل إلى الرسم البياني العمودي، يمكنك تحديده.
- حدد نوع الرسم البياني الذي تريده.
يمكنك رؤية الرسم البياني التالي:
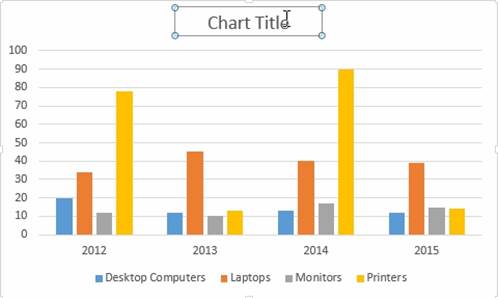
اختيار نوع الرسم البياني
بمجرد تحديد البيانات الخاصة بك في Workbook، انقر فوق الزر Insert في الشريط العلوي. يوجد قسم في منتصف الطريق تقريبًا أسفل شريط الأدوات، مع العديد من خيارات الرسوم البيانية. على الرغم من أن الرسوم البيانية الموصى بها تستند إلى الأهمية، يمكنك اختيار إصدار مختلف باستخدام خيارات القائمة المنسدلة.

إنشاء الرسم البياني الخاص بك
- اختر عمودًا مجمعًا عن طريق تحديد أيقونة الرسم البياني العمودي من علامة التبويب INSERT (إدراج).
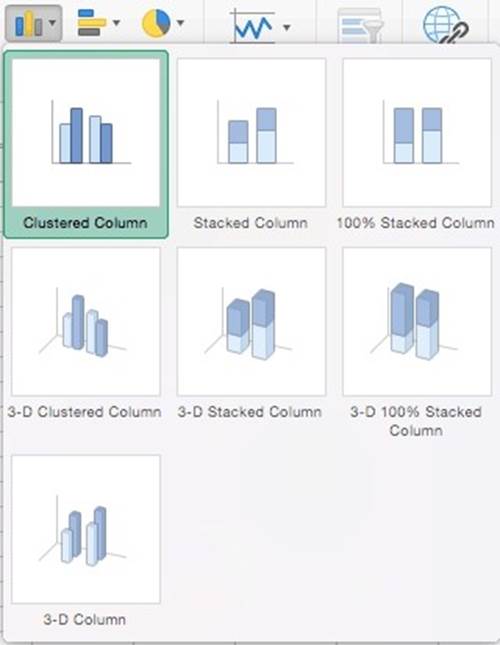
سيتم عرض الرسم البياني في وسط المصنف بناءً على البيانات التي اخترتها.
- انقر نقرًا مزدوجًا فوق عنوان الرسم البياني وأعط الرسم البياني اسمًا يطابق العنوان.
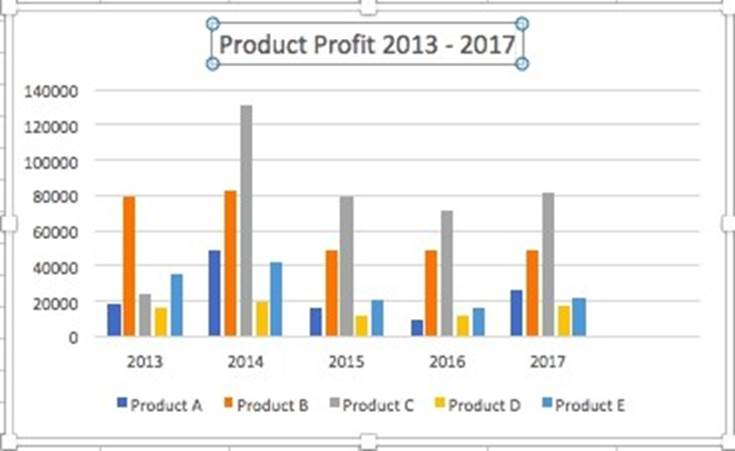
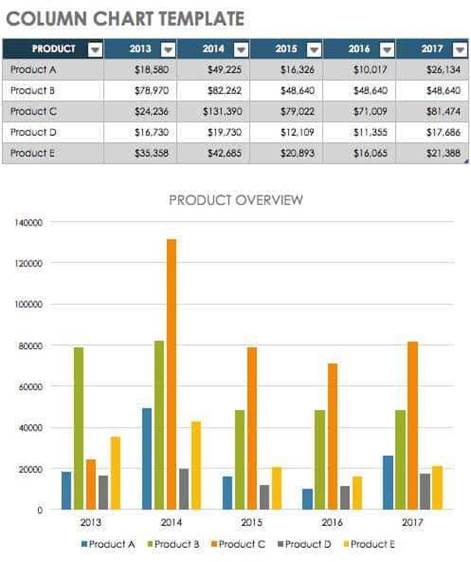
المنطقتان الموجودتان على شريط الأدوات لضبط الرسم البياني هما Chart Design و Format. بشكل افتراضي، يطبق Excel أنماطًا وتخطيطات وتنسيقات على الرسوم البيانية؛ ومع ذلك، يمكنك تغييرها باستخدام علامات التبويب.

إضافة عناصر الرسوم البيانية
يمكنك تحسين الرسم البياني أو المخطط عن طريق إضافة مكونات الرسوم البيانية التي توضح المعلومات وتوفر أهمية. يمكنك تحديد عنصر رسم بياني من القائمة المنسدلة Add Chart Feature في الزاوية العلوية اليسرى (أسفل علامة التبويب الصفحة الرئيسية).
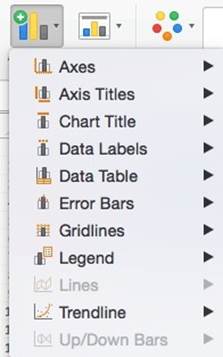
لعرض المحاور أو إخفائها
- حدد المحور. سيلتقط Excel تلقائيًا رؤوس الأعمدة والصفوف من مجموعة الخلايا المحددة لعرض المحاور الأفقية والرأسية على الرسم البياني الخاص بك.
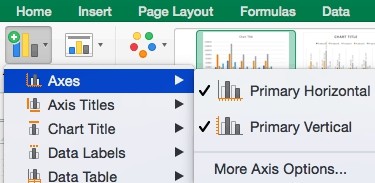
أزل تحديد هذه الخيارات لإزالة محور العرض من الرسم البياني الخاص بك. في هذا السيناريو، سيؤدي تحديد Primary Horizontal إلى إزالة تسميات السنوات من المحور الأفقي للرسم البياني الخاص بك.
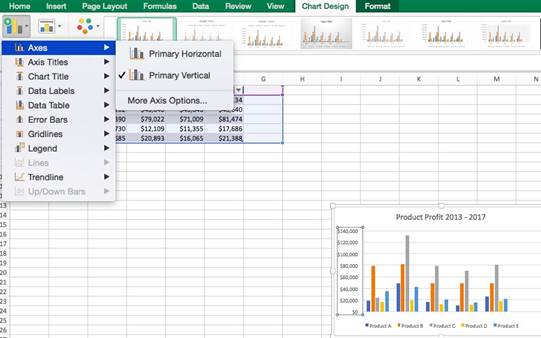
من اختيار القائمة المنسدلة Axes، يوفر More Axis Choices… مربعًا به المزيد من خيارات التنسيق والنص، مثل وضع علامات أو تسميات أو أرقام العلامات، أو تعديل لون النص وارتفاعه.
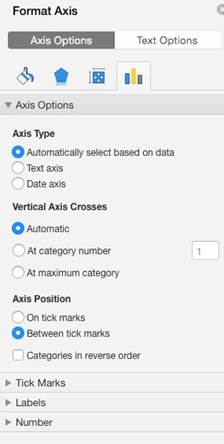
لإضافة عناوين المحاور
بعد تحديد Add the Chart Element، اختر Axis Titles من قائمة الاختيار. سيتم إلغاء تحديد كل من Primary Horizontal و Primary Vertical لأن أسماء المحاور لا تضاف تلقائيًا إلى الرسوم البيانية في Excel.
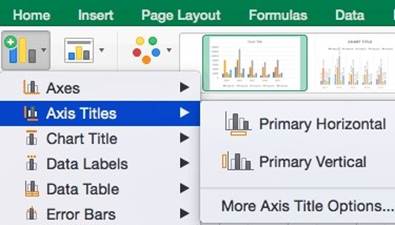
عند الضغط على Primary Horizontal أو Primary Vertical لإنشاء أسماء محاور، سيتم فتح مربع نص على الرسم البياني. لقد ضغطت على كلا الزرين في هذه الحالة. املأ عناوين المحاور. في هذا المثال، أضفت العناوين “السنة” (أفقيًا) و “Proï¬t” (عموديًا).
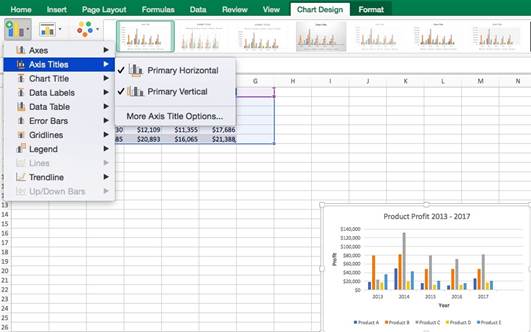
لإزالة عنوان الرسم البياني أو نقله
من خيار Add the Chart Element المنسدل، اختر Chart Title.

- انقر فوق None لإزالة عنوان الرسم البياني.
- انقر فوق Above Chart لوضع العنوان فوق الرسم البياني. سيضع Excel تلقائيًا عنوانًا في الأعلى إذا قمت بإنشاء رسم بياني.
- انقر فوق Centered Overlay لوضع العنوان داخل خطوط الشبكة الخاصة بالرسم البياني. يجب استخدام هذا الخيار بحذر نظرًا لأنه لا يجب أن يحجب العنوان أيًا من بياناتك أو يزدحم الرسم البياني الخاص بك، كما هو موضح أدناه.
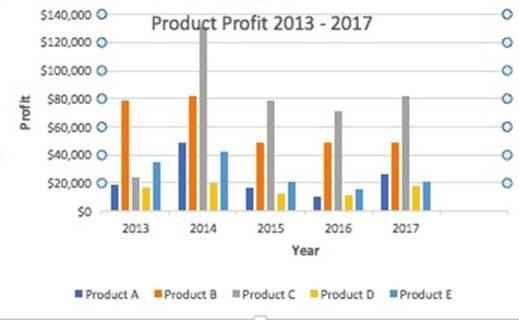
لإضافة تسميات البيانات
من الخيار Add the Chart Element، اختر Data Labels. هناك ستة بدائل لعلامات البيانات: تتضمن الخيارات Middle و Inside End و Inside Base و Outside End و More.
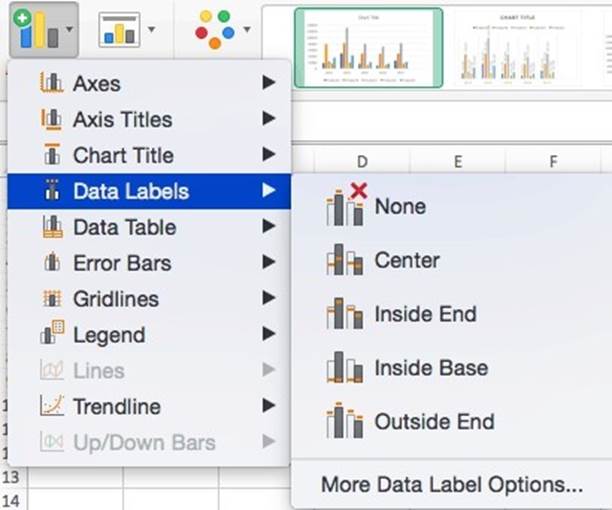
نظرًا لوجود أربعة خيارات للتنسيب، ستظهر كل نقطة بيانات محسوبة في الرسم البياني الخاص بك علامة مميزة. اختر الخيار المفضل لديك. قد تكون هذه التعديلات مفيدة إذا كان لديك كمية محدودة من المعلومات الدقيقة أو مساحة إضافية كبيرة في الرسم البياني الخاص بك. ومع ذلك، فإن إضافة تسميات البيانات إلى جدول أعمدة مجمعة من شأنه أن يخلق مظهرًا مزدحمًا. على سبيل المثال، يظهر تحديد تسميات بيانات Center بهذه الطريقة.
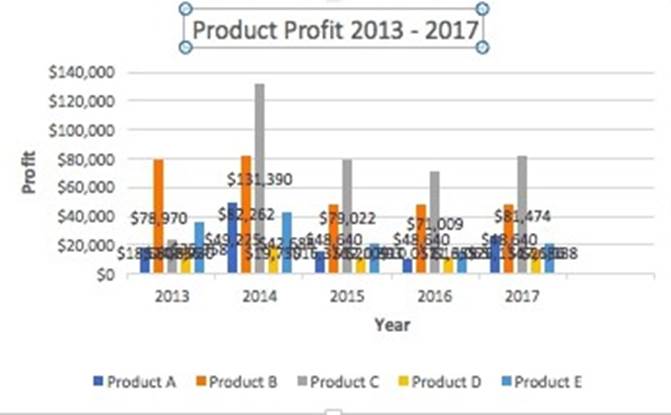
لإضافة جدول بيانات
من الخيار Add the Chart Element المنسدل، اختر Data Table. يمكنك الاختيار من بين ثلاثة خيارات مُنسَّقة مسبقًا وقائمة موسعة بالضغط على.
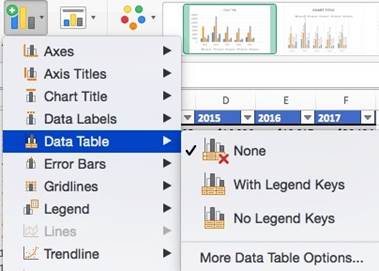
القيمة الافتراضية هي None، مما يعني عدم تكرار جدول البيانات داخل الرسم.
تعرض Legend Keys مجموعة البيانات الموجودة خلف القائمة من خلال تقديم جدول البيانات. ستكون الأسطورة أيضًا مشفرة بالألوان.
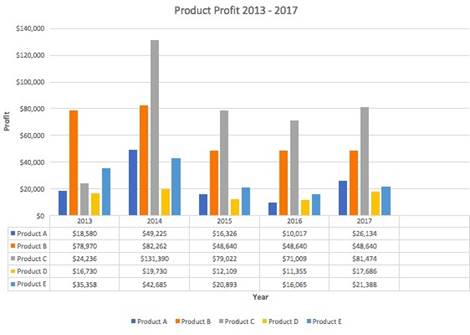
يتم أيضًا عرض جدول البيانات أسفل الرسم ولكن بدون الأسطورة.
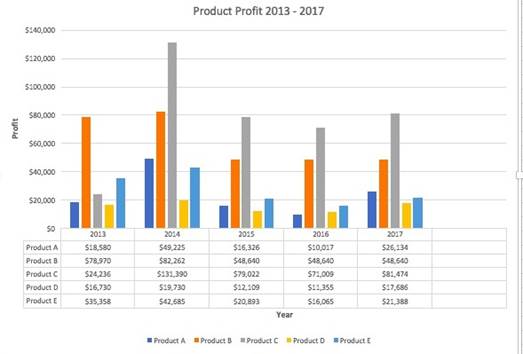
لإضافة أشرطة الخطأ
من الخيار Add the Chart Element، اختر Error Bars. لا شيء (افتراضي) وخطأ قياسي و 5٪ (نسبة مئوية) وانحراف معياري هي الخيارات الأربعة المتاحة في قسم More Error Bars. تصور قضبان عدم الدقة بصريًا الخطأ المحتمل في ï¬ ndings المبلغ عنها باستخدام عدة صيغ قياسية لعزل الخطأ.
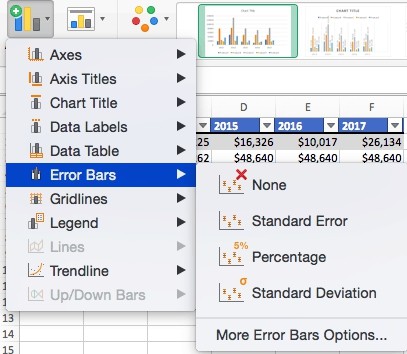
على سبيل المثال، إذا اخترت Standard Error من الخيارات، فستحصل على رسم بياني مثل الرسم البياني أدناه.
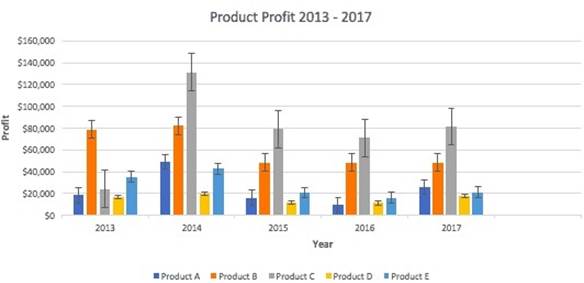
لإضافة خطوط الشبكة
انقر فوق Add the Chart Element ثم Gridlines لإضافة رسم بياني. بالإضافة إلى More Grid Line Options، هناك أربعة اختلافات: Primary Major Horizontal و Primary Minor أفقية، والرئيسية الكبرى رأسية، ورئيسية ثانوية رأسية. تضاف خطوط الشبكة الأفقية الرئيسية إلى جدول عمودي تلقائيًا بواسطة Excel.
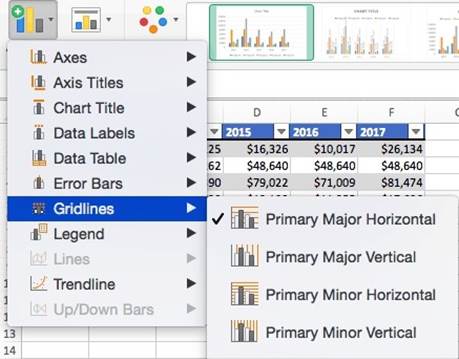
يمكنك اختيار أكبر عدد تريده من خطوط الشبكة المختلفة بالضغط على زر الخيارات. عند تحديد جميع خيارات خط الشبكة الأربعة، يبدو الرسم البياني الخاص بك.
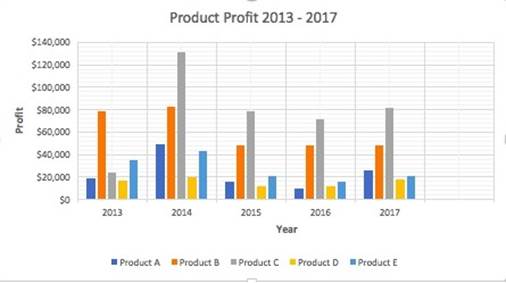
لإضافة أسطورة
من الخيار Add the Chart Element المنسدل، اختر Legend. يحتوي More Legend Preferences على ï¬ ve legend options: None و Top و Left و Right و Bottom.
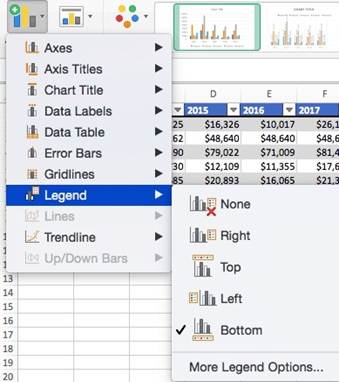
يعتمد موقع الأسطورة على نوع وأسلوب الرسم البياني الخاص بك. اختر الخيار في الرسم البياني الخاص بك الذي يبدو الأكثر إغراءً. يبدو الرسم البياني الخاص بك عندما تضغط على زر موضع الأسطورة الأيمن.
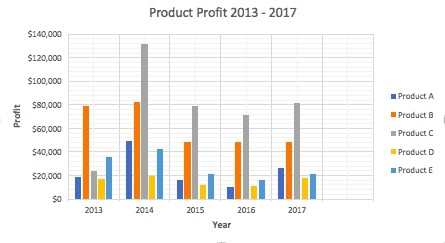
لإضافة خط الاتجاه
من الخيار Add the Chart Element المنسدل، اختر Trendline. بالإضافة إلى المزيد من خيارات خط الاتجاه، هناك ï¬ ve خيارات: None (افتراضي)، و Linear، و Linear Forecast، و Exponential، و Moving Average. تأكد من أنك تقوم بجمع البيانات باستخدام الأداة المناسبة. ستختار Linear في هذا السيناريو.
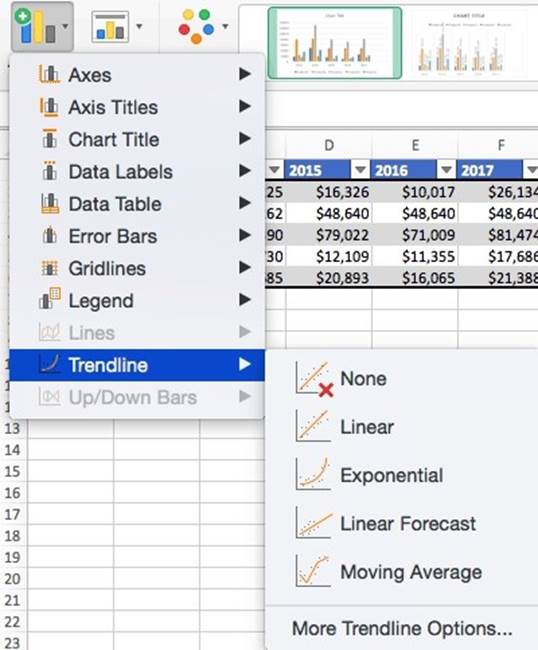
.
عند مقارنة ï¬ ve سلع مختلفة بمرور الوقت، يقوم Excel بإنشاء خط اتجاه لكل منها. لإنشاء خط اتجاه خطي للمنتج A، انقر فوق الزر الأزرق OK.
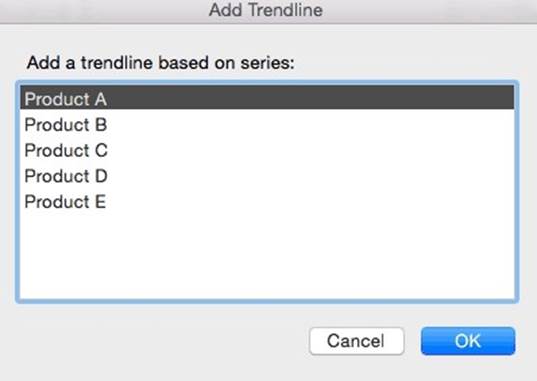
.
سيتم الآن تمثيل التطور الخطي للمنتج A كخط اتجاه منقط على الرسم البياني. تمت الآن تغيير الأسطورة في Excel إلى linear (المنتج A).
.
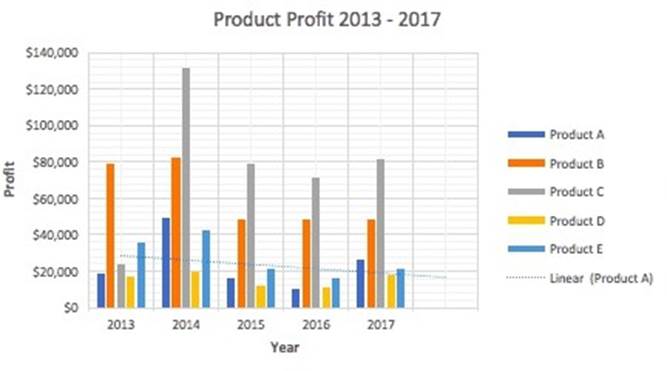
لرؤية معادلة خط الاتجاه على الرسم البياني، انقر نقرًا مزدوجًا فوقه. على الجانب الأيمن من الشاشة، تظهر نافذة Format Trendline. حدد المربع بعد مربع حساب العرض على الرسم البياني في الجزء السفلي من الشاشة. ستكون الصيغة كالتالي:
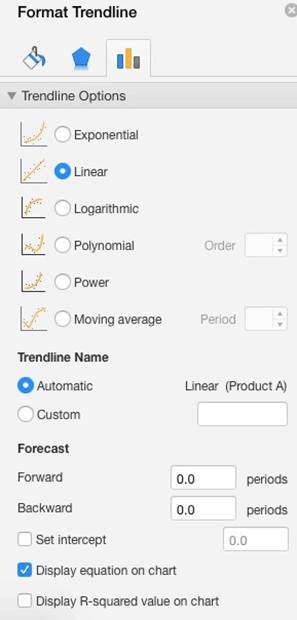
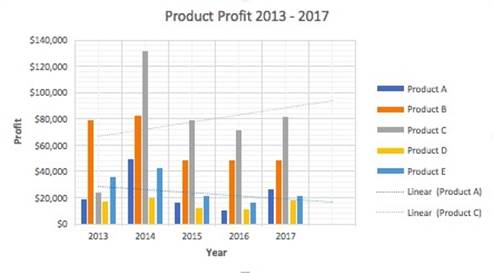
تعديل التخطيط السريع
يتيح لك خيار القائمة المنسدلة الثاني في شريط الأدوات، Quick Arrangement، تغيير تخطيط الكائنات الموجودة في الرسم البياني بسرعة (الأساطير، العناوين، المجموعات، إلخ.).
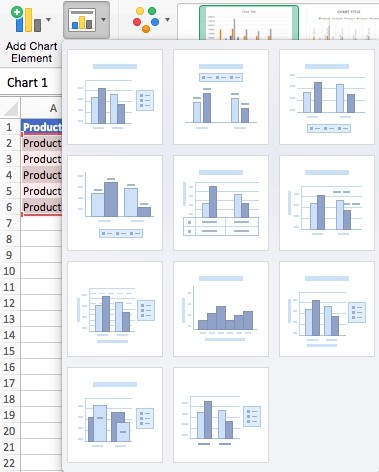
هناك أحد عشر خيارات واجهة أساسية متاحة. قم بتحريك مؤشر الماوس فوق الخيارات العديدة للحصول على وصف واختر الخيار الذي تريد استخدامه.
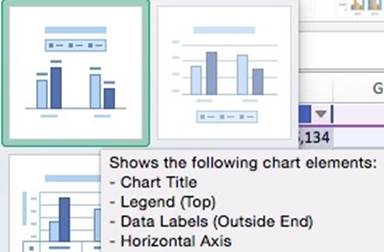
تغيير الألوان
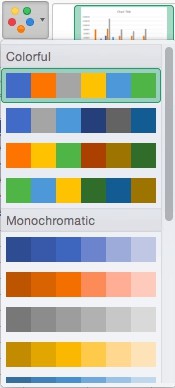
الخيار المنسدل التالي في شريط الأدوات هو Change Colors. اختر نظام الألوان الذي يلبي احتياجاتك على أفضل وجه (قد يكون جماليًا أو مكملاً لألوان علامتك التجارية ومظهرها).

تغيير النمط
تأتي الرسوم البيانية العمودية المجمعة في أربعة عشر نوعًا مختلفًا من الرسوم البيانية. سيتم عرض الرسم البياني بالنمط 1 افتراضيًا، ولكن يمكنك تغييره إلى أي نمط آخر. انقر فوق السهم الموجود على يمين شريط الصورة للكشف عن المزيد من الخيارات.
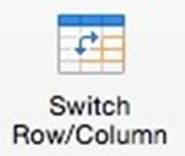
تبديل الصف / العمود
انقر فوق الزر Switch Row/Column على شريط الأدوات لتبديل المحور.
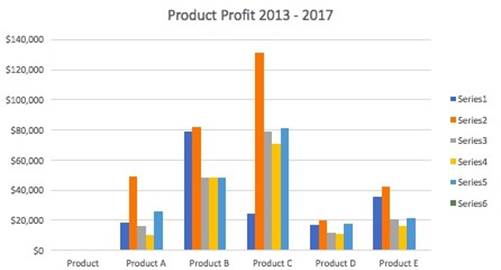
يعمل قلب الصف والعمود على تبديل المنتج والسنة (يبقى proï¬ t على المحور الصادي). يتم فرز الرسم البياني حسب المنتج (بدلاً من السنة)، ويتم ترميز الأسطورة بالألوان لتتناسب مع السنة (وليس المنتج). لتجنب أي لبس، انتقل إلى الأسطورة وقم بتغيير السلسلة إلى أسماء السنوات.
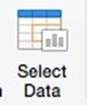
حدد البيانات
يمثل هذا المؤشر تغييرًا في نطاق البيانات.
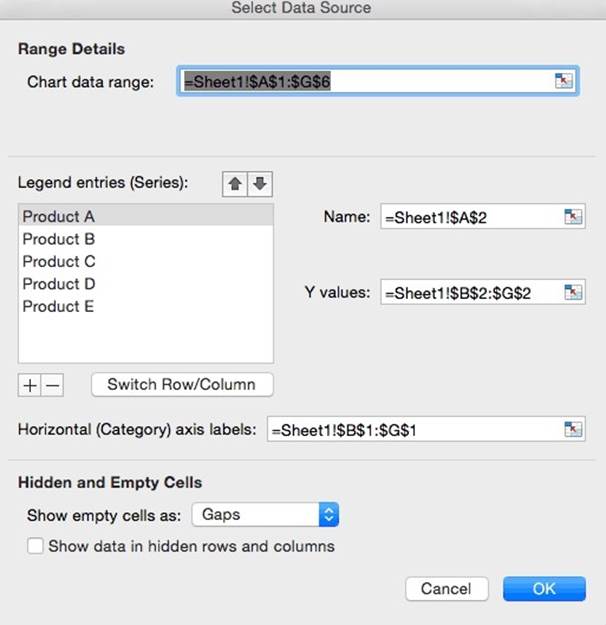
بعد ï¬ lling في مجموعة الخلايا التي تريدها، انقر فوق الزر OK. سيتم تحديث الرسم تلقائيًا لعرض أحدث مجموعة بيانات.
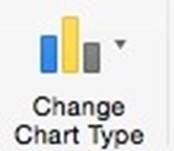
إنشاء الرسوم البيانية في Excel: تغيير نوع الرسم البياني
لتعديل نوع الرسم البياني الذي تعمل عليه، اختر من بين أنواع الرسوم البيانية التسعة في Excel. تحقق جيدًا من أن البيانات التي حددتها مناسبة لتنسيق الرسم البياني.
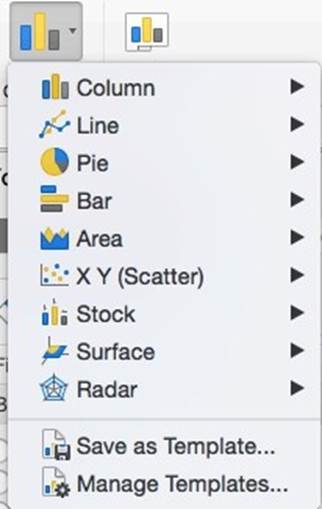
يمكنك أيضًا حفظ الرسم البياني كقالب عن طريق تحديد Save as Template.
سيُعرض عليك خيار تسمية النموذج الخاص بك في مربع حوار. يمكن لـ Excel إنشاء مجلد للنماذج الخاصة بك تلقائيًا لتنظيم سريع. انقر فوق الزر الأزرق Save لحفظ عملك.
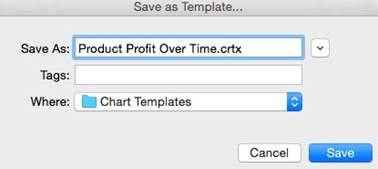
تحريك الرسم البياني
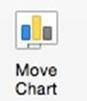
سترى نافذة حوار حيث يمكنك اختيار مكان عرض الرسم البياني. يمكن استخدام هذا الرسم البياني لإنشاء طبقة جديدة (ورقة جديدة) أو ككائن في ورقة أخرى (Object in). اضغط على الزر الأزرق OK للمتابعة.
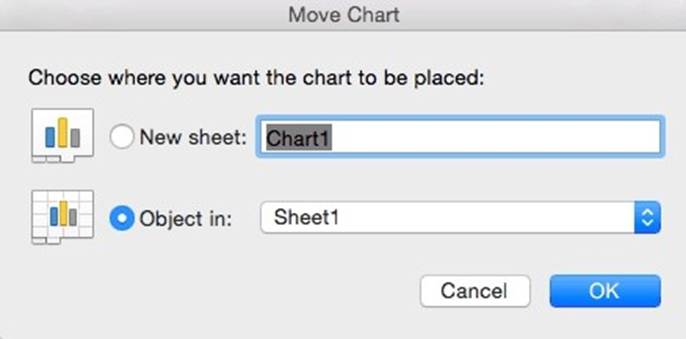
تغيير التنسيق
تتيح لك علامة التبويب Format تغيير الألوان والحجم والتصميم وï¬ ll واتجاه جميع المكونات والنص الموجود في الجدول وإدراج الأشكال. انتقل إلى علامة التبويب Format واستخدم الاختصارات لإنشاء رسم بياني يمثل هوية شركتك (الألوان والصور وما إلى ذلك).

حدد عنصر الرسم البياني من قائمة القائمة المنسدلة العلوية اليسرى من شريط الأدوات.
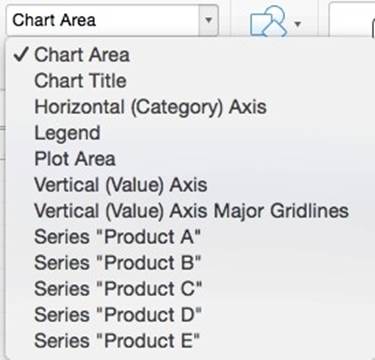
.
3. أفضل 5 ممارسات لإنشاء الرسوم البيانية في Excel والجداول في Excel
بينما يوفر Excel مجموعة متنوعة من الأنماط والإعدادات المسبقة الأسلوبية لمساعدتك في تحسين مظهر وتنسيق جدولك، فإن استخدامها لا يضمن أنك ستحقق أقصى استفادة منه. ما يلي هي أفضل ï¬ ve ممارسات موصى بها لجعل الرسم البياني أو الرسم البياني الخاص بك بسيطًا وعمليًا قدر الإمكان:
- إبقاء الأمور بسيطة (تنظيف الرسم): تعتبر الرسوم البيانية المزدحمة، مثل تلك التي تحتوي على العديد من الألوان أو النصوص، من الصعب رؤيتها ولا تبرز. قم بإزالة أي تفاصيل مشتتة للانتباه بحيث يمكن لجمهورك التركيز على النقطة التي تحاول التعبير عنها.
- اختر الأنماط المناسبة: ضع في اعتبارك الجمهور والموضوع والهدف الرئيسي للرسم البياني أثناء تحديد النمط المناسب. على الرغم من أنه من الممتع الاطلاع على العديد من الأنماط، اختر النموذج الذي يلبي احتياجاتك على أفضل وجه.
- استخدم النص باعتدال: تُعد الرسوم البيانية والأشكال البيانية أدوات مساعدة بصرية، على الرغم من تضمين النص دائمًا (مثل العناوين أو تسميات المحاور). كن موجزًا، ولكن دقيقًا. ضع في اعتبارك اتجاه كل مستند (من غير الملائم تدوير رأسك لقراءة النص المكتوب على الجانب الأيمن من المحور السيني، على سبيل المثال).
- رتب العناصر بشكل صحيح قم بتخصيص مواقع العناوين، والتسميات، والمكونات الرسومية، فبدلاً من تقليل قيمة الرسم، يمكن أن يضيف إلى فائدته
- نظم بياناتك مسبقاً: يقوم المستخدمون غالباً بتجاهل خطوة تنظيم البيانات أو إزالة التكرارات أثناء عملية إنشاء الرسوم البيانية في Excel، وهذا يؤدي إلى الحصول على رسوم بيانية غير بديهية تؤدي إلى الأخطاء.
4. كيفية إدخال بيانات الرسوم البيانية في Excel؟
يجب عليك ï¬ rst تزويد Excel بالبيانات للعمل بها قبل أن تتمكن من إنشاء رسم بياني أو رسم بياني في Excel. سيعلمك هذا الفصل كيفية تعيين البيانات في Excel.
الخطوة 1: إدخال البيانات في ورقة العمل لـ إنشاء الرسوم البيانية في Excel
في Excel، انتقل إلى قائمة File واختر New Workbook.
املأ البيانات التي ستحتاجها لإنشاء رسم بياني أو رسم بياني. في هذا السيناريو، يمكنك مقارنة beneï¬ ts من ï¬ ve سلع مختلفة من عام 2013 إلى عام 2017. تأكد من وجود أرقام في جميع الأعمدة والصفوف. وبالتالي، ستتمكن من تحويل البيانات إلى رسم بياني أو رسم بياني مع علامات المحور الأساسية. يوجد أدناه رابط لتنزيل هذه عينة البيانات.
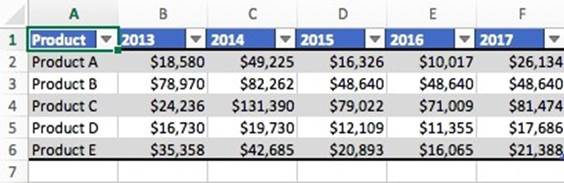
الخطوة 2: تحديد نطاق البيانات لإنشاء الرسوم البيانية في Excel أو رسم بياني من بيانات المصنف
لتمييز الخلايا التي تحتوي على البيانات التي تريد تضمينها في الرسم البياني الخاص بك، انقر واسحب الماوس فوقها.
بعد أن تم إبراز مجموعة الخلايا باللون الرمادي، اختر نموذج رسم بياني.