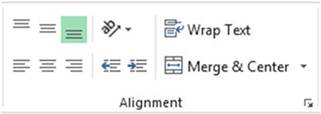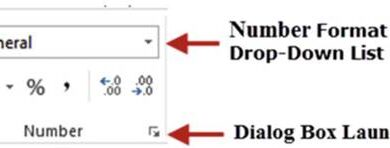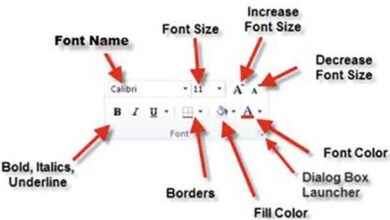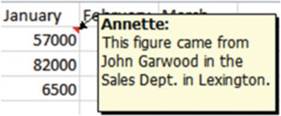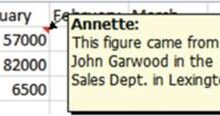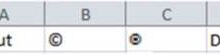دليل شامل لتحديد الخلايا في Excel بكفاءة ومرونة
في برنامج Excel، تُمثل عملية تحديد الخلايا خطوة أساسية للعديد من المهام، بدءًا من تنسيق البيانات وإجراء العمليات الحسابية وصولاً إلى إنشاء المخططات وتعديل الجداول. يوفر Excel طرقًا متعددة لتحديد الخلايا، سواء كانت خلايا فردية، نطاقات من الخلايا، أو مجموعات غير متجاورة. يتيح لك ذلك تطبيق التنسيقات على الفور أو إنشاء صيغ معقدة، بالإضافة إلى القيام بعمليات التعديل الفعالة على الصفوف والأعمدة.
أهمية تحديد الخلايا في برنامج Excel
تعتبر القدرة على تحديد الخلايا بدقة وسرعة أمرًا حيويًا لتحقيق أقصى استفادة من برنامج Excel. سواء كنت تتعامل مع مجموعة بيانات صغيرة أو جداول بيانات ضخمة، فإن فهم طرق التحديد المختلفة سيوفر لك الوقت ويزيد من إنتاجيتك. يتيح لك التحديد الصحيح للخلايا تطبيق التنسيقات أو تعديل المحتوى أو إجراء العمليات الحسابية بشكل دقيق، وكذلك عند الرغبة في حذف صف كامل أو عمود.
تحديد الخلايا باستخدام الماوس
لتحديد نطاقات مختلفة من الخلايا، يمكنك الاستعانة بالماوس. يوضح الجدول 2-2 كيفية تحديد نطاقات مختلفة في ورقة العمل باستخدام الماوس.
الجدول 2-2. كيفية تحديد نطاقات مختلفة في ورقة العمل باستخدام الماوس
لتحديد هذا افعل هذا
العمود ضع مؤشر الخلية على رأس العمود (حرف) ثم انقر بزر الماوس الأيسر.
الصف ضع مؤشر الخلية على رأس الصف (رقم) ثم انقر بزر الماوس الأيسر.
الخلايا المتجاورة اسحب بالماوس لتحديد الخلايا في النطاق أو، انقر فوق الخلية الأولى من النطاق، واضغط باستمرار على مفتاح Shift، وانقر فوق الخلية الأخيرة في النطاق.
الخلايا غير المتجاورة اضغط باستمرار على مفتاح Ctrl أثناء النقر فوق رأس العمود أو رأس الصف أو خلايا معينة. جميع الخلايا في ورقة العمل انقر فوق الزر تحديد الكل  .
.
تحديد صفوف أو أعمدة بأكملها
- افتح المصنف المسمى “Chapter 2” الذي أنشأته في التمرين السابق.
- ضع المؤشر على رأس العمود B. سترى سهمًا متجهًا للأسفل؛ اضغط باستمرار على زر الماوس الأيسر واسحب عبر رأس العمود C بحيث يتم تحديد العمودين B و C. أثناء السحب، سترى مربعًا يعرض عدد الصفوف والأعمدة المحددة حاليًا. انظر الشكل 2-4.
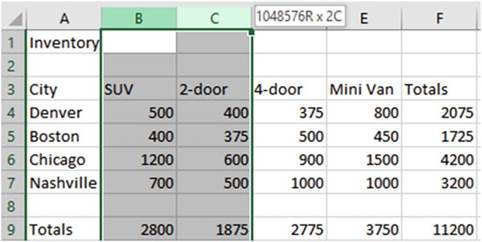
الشكل 2-4. عند تحديد رؤوس الأعمدة، يعرض Excel عدد الصفوف والأعمدة المحددة
- انقر في منطقة فارغة في ورقة العمل لإلغاء التحديد.
- ضع مؤشر الخلية على رأس الصف 4. سترى سهمًا متجهًا إلى اليمين، اضغط باستمرار على زر الماوس الأيسر واسحب لأسفل بحيث يتم تحديد رؤوس الصفوف 4 و 5 و 6 و 7. أثناء السحب، سترى مربعًا يعرض عدد الصفوف والأعمدة المحددة حاليًا. انظر الشكل 2-5.
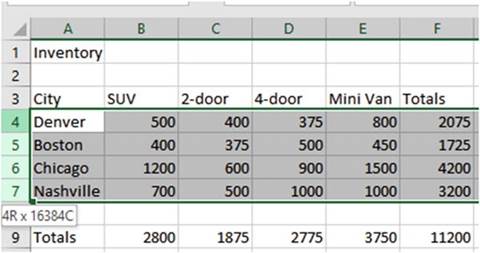
الشكل 2-5. عند تحديد رؤوس الصفوف، يعرض Excel عدد الصفوف والأعمدة المحددة
تحديد الخلايا المتجاورة
- انقر داخل الخلية A3 ثم اسحب إلى اليمين عبر الخلية F3.
- في علامة التبويب “الصفحة الرئيسية” الخاصة بالشريط، في مجموعة “الخط”، انقر فوق B (سيؤدي هذا إلى جعل الخلايا المحددة غامقة).
ملاحظة يمكنك أيضًا تحديد الخلايا المتجاورة عن طريق النقر فوق الخلية التي تريد أن تكون في الخلية العلوية اليسرى من النطاق ثم الضغط باستمرار على مفتاح Shift أثناء النقر فوق الخلية التي تريد أن تكون الخلية السفلية اليمنى من النطاق.
- انقر داخل الخلية B4 واضغط باستمرار على مفتاح Shift وانقر داخل الخلية F9
- في علامة التبويب “الصفحة الرئيسية” الخاصة بالشريط، في مجموعة “رقم”، انقر فوق $ (سيؤدي هذا إلى إضافة علامات الدولار والفاصلات العشرية إلى الخلايا المحددة).
تحديد الخلايا غير المتجاورة
- انقر فوق خلية ليست جزءًا من التحديد لإلغاء التحديد السابق
- انقر فوق رأس العمود C. قم بإجراء التحديدات التالية مع الضغط على مفتاح Ctrl باستمرار:
- اسحب عبر رؤوس الصفين 3 و 4
- انقر فوق الخلية E6
- انقر فوق الخلية F9
- انقر فوق الخلية A1
- اختر تنسيقًا للتحديد مثل تغيير لون الخط أو تغيير حجم الخط.
تحديد جميع الخلايا في ورقة العمل
- انقر فوق الزر تحديد الكل
 في الزاوية العلوية اليسرى من ورقة العمل. يقع هذا الزر أعلى رؤوس الصفوف وعلى يسار رؤوس الأعمدة.
في الزاوية العلوية اليسرى من ورقة العمل. يقع هذا الزر أعلى رؤوس الصفوف وعلى يسار رؤوس الأعمدة. - انقر فوق الزر حفظ على شريط أدوات الوصول السريع.
الآن بعد أن تعلمت كيفية تحديد الخلايا باستخدام الماوس، فإن الخطوة التالية هي تعلم كيفية تحديد الخلايا باستخدام مجموعات المفاتيح الموجودة على لوحة المفاتيح.
تحديد الخلايا باستخدام لوحة المفاتيح
يوضح الجدول 2-3 كيفية تحديد نطاقات مختلفة من أوراق العمل باستخدام لوحة المفاتيح.
الجدول 2-3. كيفية تحديد نطاقات أوراق العمل باستخدام لوحة المفاتيح
لتحديد اضغط على
عمود بأكمله Ctrl + مفتاح المسافة
أعمدة متعددة Shift + مفتاح السهم الأيسر أو الأيمن ثم Ctrl + مفتاح المسافة
صف بأكمله Shift + مفتاح المسافة
صفوف متعددة Shift + مفتاح السهم لأعلى أو لأسفل ثم Shift + مفتاح المسافة
الخلايا في اتجاه مفتاح السهم Shift + مفتاح السهم الخلايا من الخلية الحالية إلى بداية الصف Shift + Home
الانتقال إلى بداية ورقة العمل Shift + Ctrl + Home الانتقال إلى آخر خلية في ورقة العمل تحتوي على بيانات Shift + Ctrl + End
ورقة العمل بأكملها Ctrl + A أو Ctrl + Shift + مفتاح المسافة
ملاحظة
Ctrl+A و Ctrl+Shift+ مفتاح المسافة يحددان ورقة العمل بأكملها إذا قمت بتحديد خلية فارغة أو خلية لا تحتوي على خلية مجاورة تحتوي على بيانات. إذا كنت تستخدم إحدى مجموعات المفاتيح هذه مع تحديد خلية تحتوي على خلايا مجاورة بها بيانات، فإنه يحدد كتلة الخلايا المجاورة التي تحتوي على بيانات. لا تقلق إذا لم يكن هذا واضحًا. سنجرب كليهما في التمارين التالية، وسترى كيف يعملان.
استمر في استخدام نفس المصنف من الممارسة السابقة.
تحديد عمود بأكمله
يؤدي الضغط على Ctrl + مفتاح المسافة إلى تحديد جميع الخلايا الموجودة في العمود الخاص بالخلية النشطة.
- انقر فوق الخلية D3.
- اضغط باستمرار على مفتاح Ctrl واضغط على مفتاح المسافة.
تحديد صف بأكمله
يؤدي الضغط على Shift + مفتاح المسافة إلى تحديد جميع الخلايا الموجودة في الصف الخاص بالخلية النشطة.
- انقر داخل الخلية C3.
- اضغط باستمرار على مفتاح Shift واضغط على مفتاح المسافة. لاحظ أنه تم تمييز B الموجود في مجموعة “الخط” على الشريط. هذا لأنه تم جعله غامقًا سابقًا لهذا الصف. انقر فوق B مرة أخرى. يؤدي هذا إلى إيقاف جعل الصف غامقًا.
كيفية تحديد أعمدة متعددة
- حرك المؤشر إلى الخلية D1.
- اضغط باستمرار على مفتاح Shift أثناء الضغط على مفتاح السهم الأيمن مرتين. سيؤدي هذا إلى تحديد الخلايا D1 و E1 و F1.
- بعد ذلك اضغط باستمرار على مفتاح Ctrl أثناء الضغط على مفتاح المسافة. سيؤدي هذا إلى تحديد جميع الأعمدة D و E و F
تحديد صفوف متعددة
- انقر فوق الخلية A1.
- اضغط باستمرار على مفتاح Shift واضغط على مفتاح السهم لأسفل مرتين.
- اضغط باستمرار على مفتاح Shift واضغط على مفتاح المسافة. يؤدي هذا إلى تحديد الصفوف 1 و 2 و 3.
كيفية تحديد المنطقة
في هذا التمرين، ستحدد عدة نطاقات مختلفة باستخدام مجموعات مفاتيح مختلفة:
- انقر فوق الخلية A1. اضغط باستمرار على مفتاح Shift واستمر في الضغط على مفتاح السهم لأسفل حتى تصل إلى الصف 7. اضغط باستمرار على مفتاح Shift واستمر في الضغط على مفتاح السهم الأيمن حتى تحدد الأعمدة من A إلى G. اضغط باستمرار على مفتاح Shift واضغط على مفتاح السهم الأيسر لإلغاء تحديد العمود G. يؤدي هذا إلى تحديد النطاق A1-F7.
- انقر فوق الخلية F3. اضغط باستمرار على مفتاح Shift بالإضافة إلى مفتاح Home. يحدد هذا جميع الخلايا من الخلية الحالية إلى بداية الصف.
- انقر فوق الخلية F4. اضغط باستمرار على مفتاح Shift بالإضافة إلى مفتاح Ctrl بالإضافة إلى مفتاح Home. يحدد هذا كل شيء من الخلية الحالية إلى الخلية A1.
التحديد من الخلية الحالية إلى آخر خلية تحتوي على بيانات
- أدخل 380 في الخلية J23. اضغط على Ctrl + Home للانتقال إلى الخلية A1
- اضغط على Shift + Ctrl + End. يؤدي هذا إلى تحديد جميع الخلايا بين A1 و J23.
كيفية تحديد ورقة عمل بأكملها أو جميع الخلايا
- انقر فوق أي خلية فارغة.
- اضغط على Ctrl + A. يؤدي هذا إلى تحديد جميع الخلايا الموجودة في ورقة العمل.
- انقر فوق خلية فارغة مرة أخرى واضغط على Shift+Ctrl+ مفتاح المسافة للحصول على نفس النتيجة.
تحديد كتلة بأكملها
- انقر فوق الخلية B5. اضغط على Ctrl + A. يؤدي هذا إلى تحديد جميع الخلايا الموجودة في الكتلة.
- انقر فوق الخلية B5. اضغط على Shift+Ctrl+ مفتاح المسافة.
- انقر فوق الزر حفظ على شريط أدوات الوصول السريع.
لقد تعلمت كيفية تحديد الخلايا باستخدام الماوس ولوحة المفاتيح. بعد ذلك، ستتعلم كيفية تحديد الخلايا عن طريق إدخال عناوين الخلايا الخاصة بها.
تحديد الخلايا باستخدام مراجعها الخلوية في مربع الاسم
تُسمى الإشارة إلى قيمة في خلية باستخدام عنوانها بمرجع الخلية. يمكن استخدام المرجع لتحديد خلية واحدة أو نطاق من الخلايا في ورقة العمل الحالية أو في ورقة عمل أخرى. يمكنك حتى الإشارة إلى الخلايا في مصنفات أخرى. تسمى الإشارة إلى الخلايا في مصنف آخر بالرابط.
عند الإشارة إلى نطاق من الخلايا المتجاورة، يتم إدراج عنوان الخلية العلوية اليسرى أولاً، متبوعًا بنقطتين، ثم عنوان الخلية السفلية اليمنى. يتضمن العنوان B3:D5 الخلايا B3 و C3 و D3 و B4 و C4 و D4 و B5 و C5 و D5. انظر الشكل 2-6.
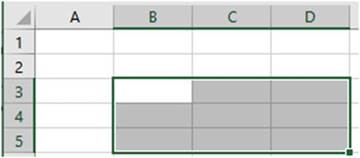
الشكل 2-6. النطاق المحدد هو B3:D5
في الجدول 2-4 تحدد العمود الأول الخلايا التي سيتم الإشارة إليها، ويعطي العمود الثاني مثالاً عن كيفية تحديد هذا المرجع.
الانتقال مباشرة إلى أي خلية
يوفر Excel طريقتين للانتقال مباشرة إلى أي خلية. إحدى الطرق هي كتابة عنوان الخلية في مربع الاسم والضغط على Enter. هناك طريقة أخرى وهي استخدام ميزة Go To.
يعد إدخال عنوان الخلية في مربع الاسم هو الطريقة الأسرع، ولكن لميزة Go To ميزة أنها تخزن الخلايا التي انتقلت إليها سابقًا مما يجعل من السهل القفز ذهابًا وإيابًا بين الخلايا.
يمكن الوصول إلى ميزة Go To عن طريق النقر فوق علامة التبويب Home ثم، في مجموعة Editing، انقر فوق السهم Find & Select لرؤية القائمة المنسدلة. انظر الشكل 2-8. الاختصار لهذه الميزة هو الضغط على Ctrl + G.
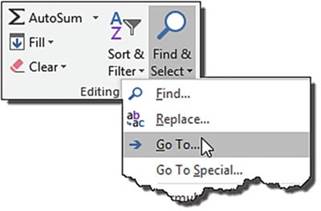
الشكل 2-8. اختر Go To من زر Find & Select
يؤدي تحديد خيار Go To إلى ظهور مربع الحوار Go To. انظر الشكل 2-9.
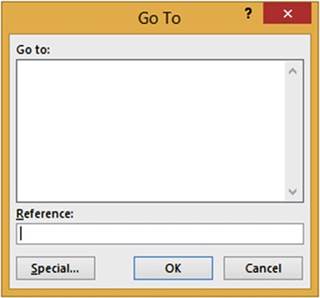
الشكل 2-9. مربع الحوار Go To
للانتقال إلى خلية معينة، ستقوم بكتابة عنوان الخلية للخلية التي تريد الانتقال إليها في منطقة المرجع، ثم الضغط على Enter أو النقر فوق الزر OK. بعد ذلك، ستتعلم كيفية العمل مع أوراق العمل. ستتعلم كيفية تحديدها، وإعادة ترتيبها، وتغيير ألوان علامات التبويب بالإضافة إلى إضافتها وحذفها وإخفائها.
العبارات الرئيسية:
- تحديد الخلايا في برنامج Excel
- عملية تحديد الخلايا