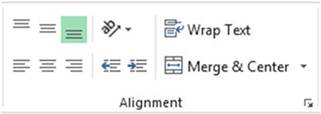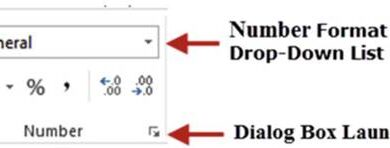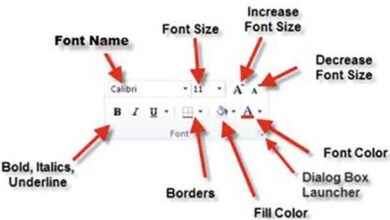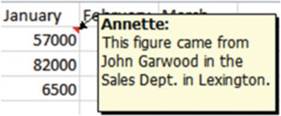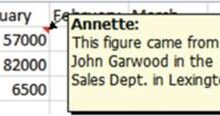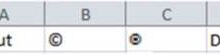دليل شامل لإدراج الأحرف والرموز الخاصة في Excel
يوفر Excel إمكانية إدراج مجموعة متنوعة من الأحرف والرموز الخاصة التي قد لا تكون متوفرة على لوحة المفاتيح القياسية. يعد إدراج هذه الأحرف أمرًا ضروريًا لتضمين الرموز الرياضية (مثل علامات أكبر من أو يساوي (≥) أو أصغر من أو يساوي (≤))، أو العلامات التجارية (مثل © أو ®)
أو أي أحرف خاصة أخرى قد تحتاج إليها في جدول البيانات الخاص بك. سنكتشف هنا كيفية استخدام ميزات إدراج الرموز والأحرف الخاصة، وكيفية الوصول إليها وادراجها في الخلايا بكل سهولة.
إدراج الرموز الخاصة
لإدراج الأحرف التي ليست متوفرة مباشرة على لوحة المفاتيح، يمكنك استخدام أداة “رمز” (Symbol) المضمنة في Excel. هذه الأداة تتيح لك إدراج مجموعة متنوعة من الرموز، بما في ذلك الأحرف الرياضية والعملات وعلامات حقوق النشر والعلامات التجارية، وغيرها الكثير.
يمكن الوصول إلى هذه الميزة عن طريق علامة التبويب “إدراج” (Insert) على الشريط، ثم في مجموعة “رموز” (Symbols)، انقر على زر “رمز” (Symbol).
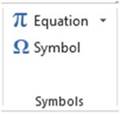
الشكل 3-4. يقع زر “رمز“ في مجموعة “رموز“ على الشريط
يحتوي مربع الحوار “رمز” (Symbol) على علامتي تبويب، واحدة للرموز والأخرى للأحرف الخاصة. تعرض علامة التبويب “أحرف خاصة” (Special Characters) الرموز شائعة الاستخدام مثل حقوق النشر والعلامات التجارية وأنماط مختلفة من علامات الاقتباس الإغلاق، وما إلى ذلك.
تحتوي علامة التبويب “رموز” (Symbols) على العديد من الأحرف الخاصة الأخرى، وسيكون تركيزنا في هذا القسم عليها.
تعتمد الرموز المتوفرة في علامة التبويب “رموز” (Symbols) على الخط المحدد. تحتوي الخطوط المختلفة على رموز مختلفة يمكنها إنشاؤها. بعض الخطوط لديها الكثير من الرموز المتاحة أكثر من غيرها. على سبيل المثال، يوفر خيار (normal text) النص العادي، الموضح في الشكل 3-5، مجموعة كبيرة جدًا من الأحرف.
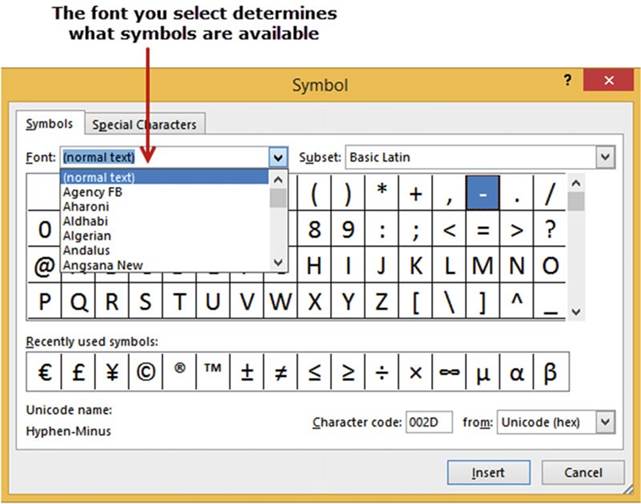
الشكل 3-5. استخدم هذا عندما تحتاج إلى إدخال حرف غير متوفر على لوحة المفاتيح الخاصة بك
تعرض قائمة “الرموز المستخدمة مؤخرًا” (Recently used symbols) آخر 36 رمزًا استخدمته. يمكنك إدراج أحد الرموز أو الأحرف الخاصة في خلية بالنقر فوقه ثم النقر فوق الزر إدراج (Insert).
يتيح لك إدراج الرموز والأحرف الخاصة الوصول إلى عدد كبير من الرموز، ولكن كيفية الوصول إليها تختلف بعض الشيء.
يؤدي النقر فوق الزر “إدراج” (Insert) إلى وضع الرمز المحدد في الخلية الحالية، لكنه لا يغلق مربع الحوار “رمز” (Symbol). يتيح لك ذلك إدخال رموز متعددة في نفس الخلية دون الحاجة إلى إعادة فتح مربع الحوار “رمز” (Symbol).
قد تضطر إلى تحريك مربع الحوار “رمز” (Symbol) إذا كان يعيق رؤية الخلية التي تقوم فيها بإدخال رمز أو حرف خاص.
يؤدي النقر فوق السهم لأسفل الموجود على يمين مربع الإسقاط “من:” (from) إلى الكشف عن ثلاث فئات من الرموز للاختيار من بينها. انظر الشكل 3-6.
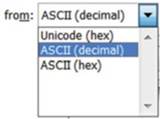
الشكل 3-6. فئات الرموز
■ملاحظة الخيارات الثلاثة في الشكل 3-6 هي طرق مختلفة يمكن لجهاز الكمبيوتر الخاص بك من خلالها تمثيل البيانات.
Unicode تعني رمز عالمي. يمكن لرمز Unicode عرض أكثر من 16000 رمز. يتم استخدامه لتمثيل جميع الرموز من جميع اللغات حول العالم.
ASCII تعني معيار الرمز الأمريكي لتبادل المعلومات. لقد كان تنسيق ASCII لإنشاء الرموز موجودًا لفترة طويلة. إنه قادر على إنشاء ما يصل إلى 256 رمزًا مختلفًا. يستخدم الرموز من الولايات المتحدة وأوروبا الغربية.
رموز ASCII(hex) هي سداسية عشرية. يمكنهم استخدام أرقام من 0 إلى 15
يمثل “رمز الحرف” (Character code) التمثيل الرقمي للرمز الذي تحدده. سيكون رمز الحرف مختلفًا للرمز نفسه اعتمادًا على ما إذا كان بالتنسيق العشري أو الست عشري. إذا كنت تعرف رمز الحرف للرمز الذي ترغب في استخدامه، فيمكنك إدخاله لتحديد الرمز.
لتطبيق ما تعلمته عن إدراج الأحرف الرموز في Excel والأحرف الخاصة، قم بإجراء التمرين العملي التالي.
في هذا التمرين، يمكنك إضافة أحرف خاصة إلى جدول بيانات.
- قم بإنشاء ورقة عمل جديدة. أعد تسمية علامة تبويب ورقة العمل “أحرف خاصة” (�Special Characters.�)
- انقر فوق الخلية B2. على الشريط، انقر فوق علامة التبويب “إدراج” (Insert). في مجموعة “رموز” (Symbols)، انقر فوق الزر “رمز” (Symbol).
- حدد النص العادي (normal text) من مربع الإسقاط “الخط” (Font)، ثم حدد ASCII (عشري) (Decimal) من القائمة المنسدلة “من” (from) في الزاوية اليمنى السفلية من مربع الحوار. قم بزيادة حجم مربع الحوار “رمز” (Symbol) حتى تتمكن من رؤية جميع الرموز دون الحاجة إلى التمرير.
- انقر فوق الرمز (�). لاحظ أن رمز الحرف للرمز (�) هو 189. انقر فوق الزر إدراج (Insert). حرك مربع الحوار رمز بحيث يمكنك رؤية الخلية B2.
-
■ملاحظة
�لسوء الحظ، لا يمكنك تحديد خلية أخرى في جدول البيانات الخاص بك ثم إدراج رمز آخر. يجب عليك أولاً إغلاق مربع الحوار “رمز” (Symbol)، وتحديد خلية أخرى، ثم إعادة فتح مربع الحوار “رمز” (Symbol).
- انقر فوق الزر “إغلاق” (Close) في مربع الحوار “رمز” (Symbol).
- اكتب 25 في الخلية C2. لا تضغط على Enter. سنضيف (�) بعد 25.
- في مجموعة “رموز” (Symbols) على الشريط، انقر فوق الزر “رمز” (Symbol). اسحب النص العادي (normal text) عبر مربع الإسقاط “الخط” (Font) إذا لم يكن مميزًا بالفعل. اكتب Ti ثم اضغط على مفتاح Tab. سيعرض هذا الرموز الخاصة بخط Times New Roman. انقر فوق الرمز (�) ثم انقر فوق الزر إدراج (Insert). حرك مربع الحوار “رمز” (Symbol) بحيث يمكنك رؤية الخلية C2.
- انقر فوق السهم لأسفل في مربع الإسقاط “من” (from) وحدد Unicode (Hex). سترى الكثير من الرموز. انقر فوق الرموز المختلفة؛ كما تفعل ذلك، لاحظ أن بعض الرموز تحتوي على حرف مثل A أو B أو C أو D أو E أو F في رمز الحرف الخاص بها.
-
■ملاحظة
عند تحديد Unicode (Hex) ظهر مربع الإسقاط Subset في الزاوية العلوية اليمنى. انقر فوق بعض المجموعات الفرعية المختلفة.
- أغلق مربع الحوار رمز.
- انقر فوق الخلية D2. في مجموعة “رموز” (Symbols) على الشريط، انقر فوق الزر “رمز” (Symbol). انقر فوق الرمز (�) في الرموز المستخدمة مؤخرًا. انقر فوق الزر “إدراج” (Insert).
- انقر فوق علامة التبويب “أحرف خاصة” (Special Characters) في مربع الحوار “رمز” (Symbol). انقر نقرًا مزدوجًا فوق رمز حقوق النشر. يؤدي النقر المزدوج فوق رمز إلى نفس الشيء مثل النقر فوقه ثم النقر فوق الزر إدراج (Insert). حرك مربع الحوار “رمز” (Symbol) بحيث يمكنك رؤية الخلية D2. يجب أن تحتوي الخلية D2 على (��).
- انقر فوق علامة التبويب “رموز” (Symbols). انقر فوق السهم لأسفل الخاص بمربع الإسقاط “الخط” (Font). حدد Webdings. يحتوي هذا الخط على بعض الصور التي قد تجدها مفيدة. انظر أيضًا إلى الخطوط Wingdings و Wingdings2 و Wingdings3.
- أغلق مربع الحوار رمز.
- انقر فوق الخلية E2. يمكنك إدخال معظم رموز ASCII مباشرة في خلية إذا كنت تتذكر رمز الحرف. لإدخال رمز مباشرة في خلية، يمكنك الضغط باستمرار على مفتاح Alt أثناء إدخال رمز الحرف على لوحة المفاتيح الرقمية. لا يمكن إدخال رمز الحرف إلا على لوحة المفاتيح الرقمية. تأكد من تشغيل مفتاح Num Lock قبل البدء في إدخال الرقم.
- تذكر أن رمز الحرف الخاص بالرمز (�) هو 189. اضغط باستمرار على مفتاح Alt، واكتب 0189، ثم حرر مفتاح Alt. يجب أن ترى الرمز (�). كان من الضروري أن يكون الرقم الإضافي 0 هو رقم مكون من أربعة أحرف.
- انقر فوق الزر “حفظ”
 على شريط أدوات الوصول السريع (QAT).
على شريط أدوات الوصول السريع (QAT).
بعد هذه الخطوات، ستتمكن من استخدام الرموز والأحرف الخاصة في جداول البيانات، مما يثري معلوماتك و يجعل إدراج الرموز والأحرف الخاصة عملية ممتعة.