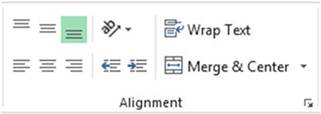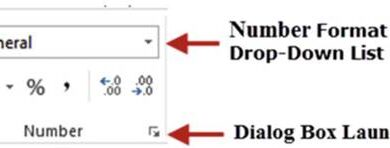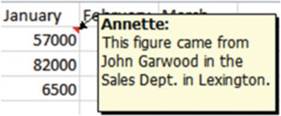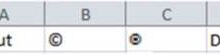تنسيق البيانات وتخطيطها في Excel: دليل شامل خطوة بخطوة
ستتعلم الآن كيفية تحسين مظهر أوراق العمل الخاصة بك، سواء على الشاشة أو عند الطباعة. يوفر Excel العديد من الخيارات الرائعة لإنشاء نمط فريد ومتناسق لأوراق العمل والمصنف بأكمله. يشتمل التنسيق والتخطيط على أدوات تنسيق وتصميم البيانات لتمكين المستخدم من تحديد البيانات. يغطي هذا الفصل بشكل كامل عمليات تنسيق البيانات وتصميمها بشكل متكامل.
بعد قراءة هذا الفصل والعمل عليه، يجب أن تكون قادرًا على:
- تنسيق البيانات والخلفيات الخلوية
- إنشاء حدود للخلايا
- التحقق من التنسيقات التي تم تطبيقها على الخلية الحالية
- محاذاة البيانات
- نسخ التنسيق من خلية إلى خلايا أخرى
- تنسيق البيانات الرقمية
- استخدام قوائم أشرطة الأدوات السياقية
تشمل أسباب تنسيق البيانات إبراز إدخالات معينة (مثل الإجماليات) وجعل ورقة العمل أكثر جاذبية من الناحية المرئية وأسهل في الفهم (على سبيل المثال، عن طريق استخدام الألوان لتقسيم الصفوف والأعمدة بصريًا). يساعد هذا في الحفاظ على تنظيم المعلومات لكل من الشخص الذي ينشئ ورقة العمل والآخرين الذين يستخدمونها للتحليل والتقارير. يمكن أيضًا استخدام التنسيق لتغيير كيفية عرض البيانات الرقمية (بعلامات الدولار، الفواصل، الأعداد العشرية، النسبة المئوية، إلخ). يتم أيضًا استخدام التنسيق لمحاذاة البيانات. يمكنك استخدام “الرسام” (Format Painter) في Excel لنسخ كل التنسيق المطبق على خلية إلى خلايا أخرى. يمكنك إنشاء حدود للخلايا لفصل مناطق مختلفة أو لتمييز منطقة معينة في ورقة العمل الخاصة بك.
تنسيق النص باستخدام مجموعة “الخط” (Font Group)
تحتوي مجموعة “الخط” (Font) الموجودة في علامة التبويب “الصفحة الرئيسية” (Home) على خيارات مثل تغيير الخط والحجم واللون وما إلى ذلك. يوضح الشكل 4-1 أزرار أوامر التنسيق في مجموعة “الخط”. سنناقش كل واحد منها في النص التالي.
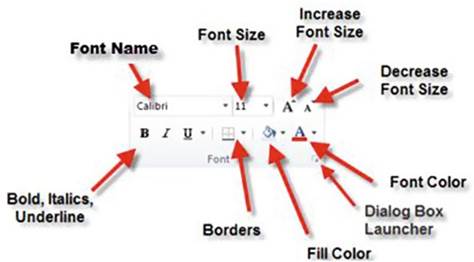
الشكل 4-1. أزرار أوامر تنسيق الخطوط
استخدام التعبيرات العريضة (Bold)، والمائلة (Italics)، والتسطير (Underline)، والتسطير المزدوج (Double Underline)
يمكنك استخدام أي مجموعة من التعبيرات العريضة أو المائلة أو التسطير أو التسطير المزدوج على النص الخاص بك. يؤثر تحديد أحد هذه الخيارات أو أي مجموعة منها على الخلايا النشطة. تعمل هذه الخيارات كأداة تبديل، حيث يؤدي النقر فوقها إلى تشغيلها؛ يؤدي النقر فوقها مرة أخرى إلى إيقاف تشغيلها. يمكنك التبديل بين التسطير والتسطير المزدوج عن طريق النقر فوق السهم لأسفل لزر التسطير ثم إجراء تحديدك. انظر الشكل 4-2.
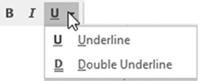
الشكل4-2. حدد “تسطير” أو “تسطير مزدوج”
تغيير الخط وحجمه
من المهم اختيار الخط والحجم المناسبين ليس فقط لجعل بيانات جدول البيانات تبرز ولكن أيضًا لجعلها سهلة القراءة.
الخطوط (Fonts)
يمكن تغيير الخط بالنقر فوق السهم لأسفل للخط ثم اختيار التحديد من قائمة. انظر الشكل 4-3. تعرض قائمة الخطوط شكل الخطوط المختلفة. أثناء تحريك مؤشر الماوس فوق الخطوط المختلفة في القائمة، يعرض Excel النص الموجود في الخلية النشطة باستخدام الخط الذي يمر عليه مؤشر الماوس. يؤثر تغيير الخط على نص جميع الخلايا المحددة حاليًا في ورقة العمل الخاصة بك.
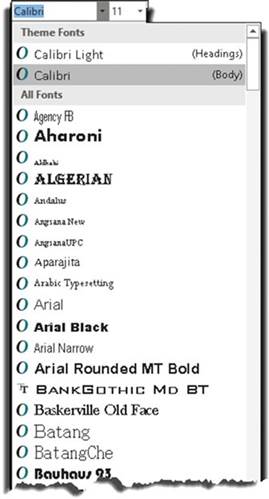
الشكل 4-3. الخطوط المتاحة
هناك الكثير من الخطوط في القائمة. إذا كنت ترغب في الانتقال إلى خط معين بسرعة، فأنت تكتب الحرف (الأحرف) الأولى من اسم الخط في مربع اسم الخط (Font Name Box). على سبيل المثال، إذا كنت تريد استخدام الخط Bell MT، فستكتب الأحرف الثلاثة الأولى Bel (لا يوجد سوى خط واحد يبدأ بـ Bel) ثم تضغط على Enter.
حجم الخط (Font Size)
يؤدي النقر فوق السهم لأسفل لحجم الخط إلى إظهار جميع أحجام الخطوط المتاحة للخط المحدد حاليًا. يوضح الشكل 4-4 النصف العلوي من أحجام الخطوط المتاحة للخط Calibri.
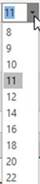
الشكل 4-4. حدد حجم الخط
يؤدي النقر فوق الزر “زيادة حجم الخط” (Increase Font Size) إلى زيادة حجم الخط إلى حجم الخط التالي المتاح. بالنظر إلى الشكل 4-4، إذا كان حجم الخط الحالي هو 11، فإن النقر فوق الزر “زيادة حجم الخط” سيزيد حجم الخط إلى الحجم التالي المتاح، وهو 12. إذا كان حجم الخط الحالي هو 18، فإن النقر فوق “زيادة حجم الخط” سيزيد حجم الخط إلى الحجم التالي المتاح، وهو 20.
إلى زيادة حجم الخط إلى حجم الخط التالي المتاح. بالنظر إلى الشكل 4-4، إذا كان حجم الخط الحالي هو 11، فإن النقر فوق الزر “زيادة حجم الخط” سيزيد حجم الخط إلى الحجم التالي المتاح، وهو 12. إذا كان حجم الخط الحالي هو 18، فإن النقر فوق “زيادة حجم الخط” سيزيد حجم الخط إلى الحجم التالي المتاح، وهو 20.
يؤدي النقر فوق الزر “تقليل حجم الخط” (Decrease Font Size) إلى عكس ذلك؛ فإنه يغير حجم الخط إلى حجم أقل من الحجم الحالي. بالنظر إلى الشكل 4-4، يمكنك أن ترى أنه إذا كان حجم الخط الحالي هو 18، فإن النقر فوق الزر “تقليل حجم الخط” سيقلل حجم الخط إلى 16 نقطة. يتم قياس حجم الخط بالنقاط. كل نقطة هي ما يقرب من 1/72 من البوصة.
إلى عكس ذلك؛ فإنه يغير حجم الخط إلى حجم أقل من الحجم الحالي. بالنظر إلى الشكل 4-4، يمكنك أن ترى أنه إذا كان حجم الخط الحالي هو 18، فإن النقر فوق الزر “تقليل حجم الخط” سيقلل حجم الخط إلى 16 نقطة. يتم قياس حجم الخط بالنقاط. كل نقطة هي ما يقرب من 1/72 من البوصة.
يغطي هذا التمرين طرقًا مختلفة لتحديد الخطوط وتغيير أحجام الخطوط.
- أنشئ مصنفًا جديدًا.
- احفظ المصنف وامنحه اسم Chapter 4. غيّر اسم ورقة العمل من Sheet1 إلى Font.
- اكتب اسمك في الخلية H5 ثم اضغط على Ctrl + Enter لقبول القيمة.
- في علامة التبويب “الصفحة الرئيسية” (Home) في مجموعة “الخط” (Font)، انقر فوق السهم لأسفل للخط.
- لاحظ كيف يتغير اسمك أثناء تحريك مؤشر الماوس فوق الخطوط المختلفة. حدد الخط Arial Narrow إذا كان لديك، وإلا فحدد نوعًا مختلفًا من الأحرف.
- انقر فوق السهم لأسفل لحجم الخط.
- لاحظ حجم اسمك أثناء تحريك مؤشر الماوس فوق أحجام الخطوط المختلفة. حدد الحجم 26.
- الآن، جرب زري الزيادة والتقليل:
- انقر فوق الزر “زيادة حجم الخط”. يتغير حجم الخط إلى 28.
- انقر فوق الزر “زيادة حجم الخط” مرة أخرى. يتغير حجم الخط إلى 36.
- انقر فوق الزر “تقليل حجم الخط”. يتغير حجم الخط إلى 28.
- انقر فوق الزر “تقليل حجم الخط”. يتغير حجم الخط إلى 26.
- انقر نقرًا مزدوجًا فوق الخلية H5 لوضعها في وضع التحرير. اسحب فوق الأحرف الثلاثة الأولى في اسمك لتحديدها.
- انقر فوق السهم لأسفل للخط. لاحظ كيف تتغير الأحرف الثلاثة الأولى فقط أثناء تحريك مؤشر الماوس فوق الخطوط المختلفة.
- اكتب Ti في مربع اسم الخط للقفز إلى خط Times New Roman. اضغط على Enter.
يجب أن تكون الآن على دراية بجميع الأدوات المتوفرة في مجموعة Font بالقائمة. بعد ذلك، سترى كيف يمكنك الوصول إلى نفس الأدوات من مشغل مربع حوار مجموعة Font.
باستخدام مشغل مربع الحوار الخاص بمجموعة “الخط”
يؤدي النقر فوق مشغل مربع الحوار الخاص بمجموعة Font (الخط) إلى إظهار مربع الحوار “تنسيق الخلايا” (Format Cells) مع تنشيط علامة التبويب Font (الخط). انظر الشكل 4-5. هنا يمكنك تحديد معظم الخيارات المتاحة أيضًا في مجموعة Font، بالإضافة إلى أنه يمكنك إضافة Effects (تأثيرات) من موقع واحد مناسب.
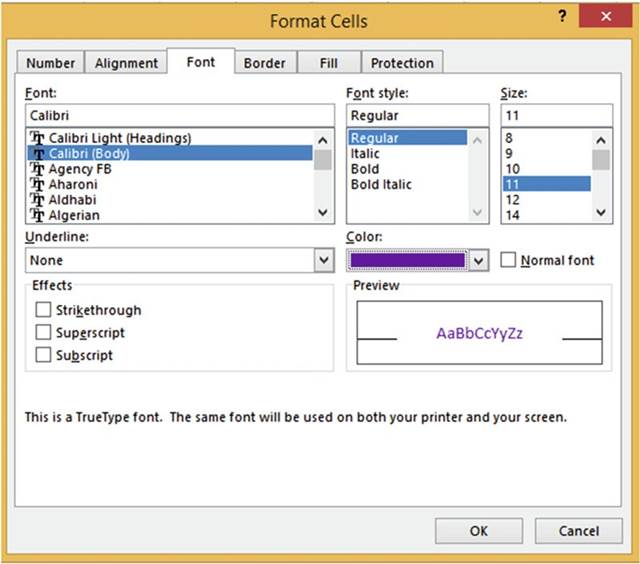
الشكل 4-5. خيارات الخطوط
التنسيق بالألوان
يمكنك تغيير أوراق العمل الخاصة بك من مظهر ممل إلى مظهر يجذب الانتباه عن طريق إضافة الألوان. يمكنك إضافة ألوان ليس فقط لجعل ورقة العمل الخاصة بك أكثر تحفيزًا ولكن أيضًا لـ:
- � التأكيد على الخلايا التي تعتقد أنها مهمة
- � فصل مناطق مختلفة من ورقة العمل الخاصة بك
- � تسهيل قراءة ورقة العمل الخاصة بك
كن حذرًا في كيفية استخدامك للألوان. يمكن أن يؤدي استخدام الكثير من الألوان أو استخدام الألوان بطريقة غير صحيحة مثل استخدام نص داكن على خلفية داكنة إلى جعل ورقة العمل الخاصة بك مربكة ويصعب قراءتها.
تغيير لون الخط
يؤدي النقر فوق الزر “لون الخط” (Font color) إلى تطبيق اللون الحالي المعروض على الأيقونة على نص الخلايا النشطة الخاصة بك. يمكنك تحديد لون مختلف بالنقر فوق السهم لأسفل الخاص به.
إلى تطبيق اللون الحالي المعروض على الأيقونة على نص الخلايا النشطة الخاصة بك. يمكنك تحديد لون مختلف بالنقر فوق السهم لأسفل الخاص به.
يمكنك تحديد أي لون من مجموعة ألوان “السمة” (Theme Colors) أو من الألوان “القياسية” (Standard Colors) كما هو موضح في الشكل 4-6.
إذا كنت تريد المزيد من الألوان للاختيار من بينها، فانقر فوق خيار “ألوان إضافية” (More Colors).
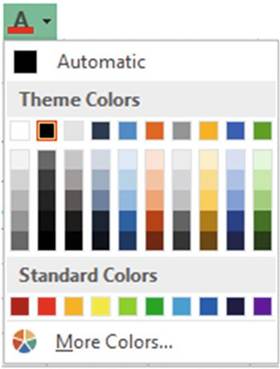
الشكل 4-6. ألوان “السمة“ و”القياسية”
يؤدي النقر فوق الخيار “ألوان إضافية” (More Colors) إلى إظهار مربع الحوار “ألوان” (Colors) والذي يحتوي على علامتي تبويب: “قياسي” (Standard) و”مخصص” (Custom). تتيح لك علامة التبويب “قياسي” تحديد الألوان من نوع قرص العسل. يظهر الجزء السفلي الأيمن لون الخط للخلية الحالية. عندما تحدد لونًا من الشبكة، يتم عرضه في المنطقة “جديد” (New) في الجزء السفلي الأيمن من النافذة. انظر الشكل 4-7. هذا هو اللون الذي سيتم تغيير الخط إليه إذا نقرت فوق الزر “موافق”.
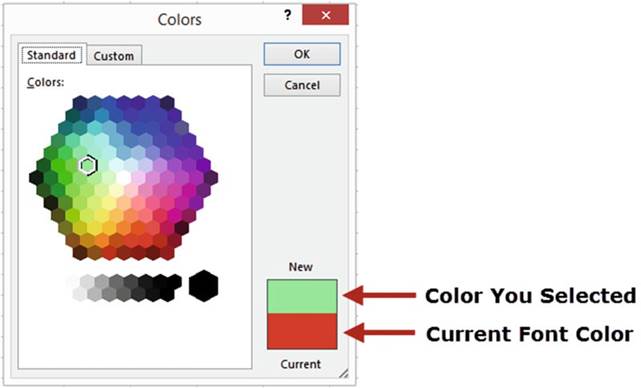
الشكل 4-7. حدد لونًا جديدًا من قرص العسل لألوان
تعرض علامة التبويب “مخصص” (Custom) الألوان في أشرطة رأسية. انظر الشكل 4-19. يمتزج حافة كل شريط رأسي مع اللون المجاور. يمكنك النقر فوق أي بقعة في لوحة الألوان تطابق اللون الذي تحتاجه. ثم يتم عرض هذا اللون في الشريط الرأسي الموجود على يمين لوحة الألوان. يؤدي سحب السهم لأعلى أو لأسفل إلى تغيير شدة اللون. انظر الشكل 4-8.
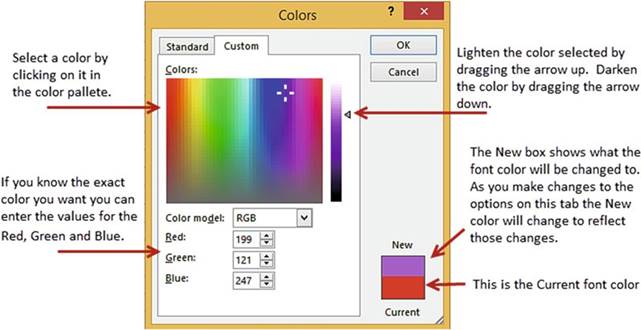
الشكل 4-8. أنشئ لونًا مخصصًا
تغيير لون خلفية الخلية
يؤدي النقر فوق الزر “لون التعبئة” (Fill Color) إلى تطبيق اللون الحالي المعروض على الأيقونة على خلفية الخلايا النشطة الخاصة بك. يمكنك تحديد لون مختلف بالنقر فوق السهم لأسفل الخاص به. سيؤدي هذا إلى إظهار نفس الخيارات المتاحة للون الخط.
إلى تطبيق اللون الحالي المعروض على الأيقونة على خلفية الخلايا النشطة الخاصة بك. يمكنك تحديد لون مختلف بالنقر فوق السهم لأسفل الخاص به. سيؤدي هذا إلى إظهار نفس الخيارات المتاحة للون الخط.
يؤدي النقر فوق مشغل مربع الحوار الخاص بمجموعة “الخط” إلى إظهار مربع الحوار “تنسيق الخلايا” (Format Cells). تحتوي علامة التبويب “تعبئة” (Fill) في مربع الحوار “تنسيق الخلايا” (Format Cells) على خيارات لإنشاء “تأثيرات التعبئة” (Fill Effects) أو خلفية منقوشة. انظر الشكل 4-9.
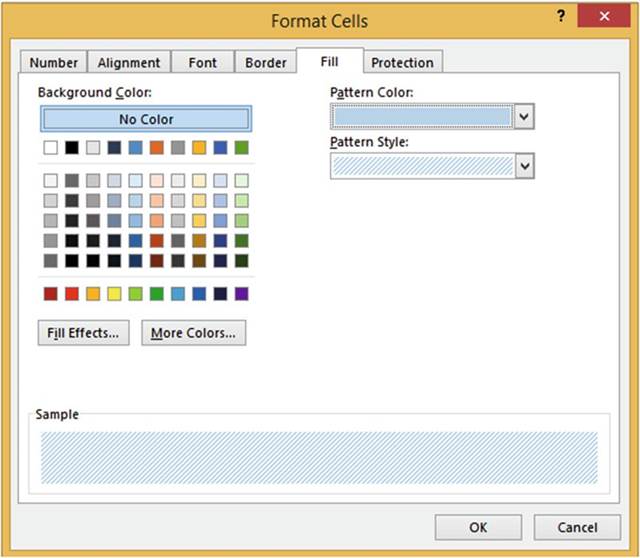
الشكل 4-9. حدد لون التعبئة، أو لون النمط، أو نمط النمط
التحقق من التنسيقات التي تم تطبيقها على الخلية الحالية
يمكنك معرفة بعض التنسيقات التي تم تطبيقها على خلية بمجرد النقر فوق الخلية ثم مراقبة ما يتم عرضه في مجموعة الخط (Font) على الشريط. بالنظر إلى الشكل 4-10، يمكنك أن ترى أن النص في الخلية C1 قد تم جعله غامقًا ومائلاً. إنه يحتوي على خط Arial Black وحجم خط 16.
■ملاحظة� إذا لم يكن لجميع النصوص الموجودة في الخلية نفس التنسيق، فستحتاج إلى تحديد تلك الأحرف التي تريد إظهار تنسيقها.
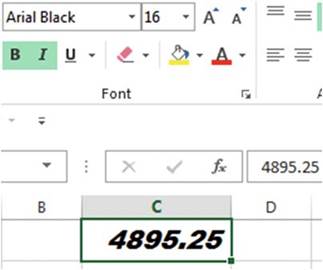
الشكل 4-10. تم جعل النص المحدد غامقًا ومائلاً
لا تعكس خيارات الحدود، ولون التعبئة، ولون الخط الخلية الحالية. بل إنها تعكس التحديد الذي تم إجراؤه في المرة الأخيرة التي تم استخدامها فيها.
يغطي هذا التمرين تغيير لون الخط وكذلك تغيير لون خلفية الخلية. يمكن أن تكون خلفية الخلية لونًا خالصًا أو تدرجًا أو نمطًا.
- قم بإنشاء ورقة عمل جديدة باسم الألوان.
- انقر فوق الخلية B3. في علامة التبويب “الصفحة الرئيسية” (Home) في مجموعة “الخط” (Font)، انقر فوق السهم لأسفل الخاص بالزر “لون التعبئة” (Fill Color) واختر الأسود.
- الآن، اكتب وقم بتنسيق بعض النصوص:
- انقر فوق السهم لأسفل الخاص بالزر “لون الخط” (Font Color) واختر الأبيض.
- اكتب Total Values. اضغط على Ctrl + Enter.
- غيّر نوع الخط إلى Calibri إذا لم يكن موجودًا بالفعل.
- انقر فوق الزر زيادة حجم الخط مرة واحدة.
- اضغط على Ctrl + B لجعل النص غامقًا.
- قم بتوسيع نطاق العمود بالنقر المزدوج بين رؤوس العمود المسماة B و C بحيث يتناسب كل النص الموجود في الخلية.
- انقر فوق الخلية B4. انقر فوق السهم لأسفل للزر “لون التعبئة”. حدد اللون “الأخضر، لهجة 6، أفتح بنسبة 80%”. انظر الشكل 4-11.
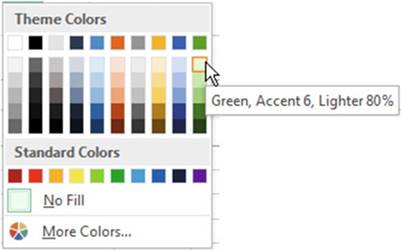
الشكل4-11. حدد “الأخضر، لهجة 6، أفتح بنسبة 80%”
- انقر فوق السهم لأسفل الخاص بالزر “لون الخط”. حدد اللون الأسود. اكتب Total Values في الخلية B4. اضغط على Ctrl + Enter. غيّر الخط إلى Cambria. غيّر حجم الخط إلى 14. انقر فوق الزرين “غامق” (bold) و”مائل” (italics). قم بتوسيع العمود لاستيعاب التغييرات.
- انقر فوق الخلية B3 مرة أخرى. يمكنك أن ترى ما هو التنسيق الذي تم تطبيقه على الخلية. يتم تمييز الزر “غامق” (Bold). يظهر الخط على أنه Calibri. يعكس حجم الخط أنك نقرت فوق الزر “زيادة حجم الخط”. انقر فوق السهم لأسفل للزر “لون التعبئة”. يقع مربع الاختيار حول اللون الأسود. انقر فوق السهم لأسفل لـ”لون الخط”. يقع مربع التحديد حول اللون الأبيض. انقر فوق الخلية B4. حاول اكتشاف التنسيق الذي تم تطبيقه عليه.
تغيير الخلفية إلى تدرج لوني
- حدد الخلايا B5:D5. انقر فوق مشغل مربع الحوار لمجموعة Font (الخط).
- انقر فوق علامة التبويب Fill (التعبئة).
- انقر فوق الزر Fill Effects. علامة التبويب Gradient هي لتغيير الخلفية إلى لون التدرج. انظر الشكل 4-12.
- حدد أي لون تريده لـ Color 1 ثم حدد لونًا آخر لـ Color 2.
- انقر فوق كل أنماط التظليل وراقب التغييرات التي تم إجراؤها على نمط التدرج.
- عندما يكون لديك الألوان والنمط الذي تريد استخدامه، انقر فوق مربع Variant الذي يحتوي على النمط الذي تريد استخدامه. يعرض النموذج (Sample) شكل الخلفية باستخدام الخيارات التي اخترتها.
- انقر فوق الزر “موافق” (OK) لمربع الحوار Fill Effects. انقر فوق الزر موافق لمربع الحوار تنسيق الخلايا (Format Cells).
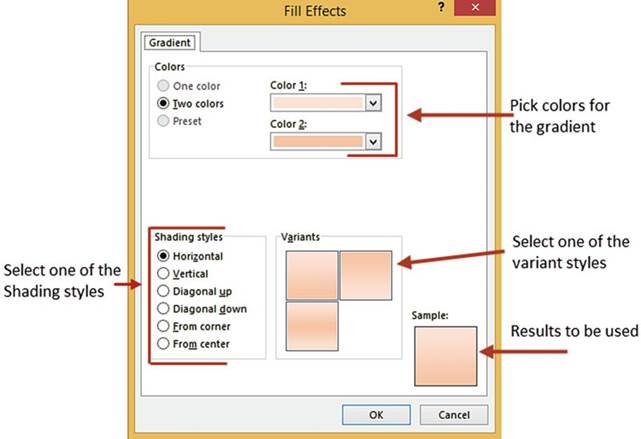
الشكل 4-12. غيّر ألوان خلفية الخلية إلى تدرج
غيّر الخلفية إلى نمط
- حدد الخلايا B7:D8. انقر فوق مشغل مربع الحوار لمجموعة Font (الخط). انقر فوق علامة التبويب Fill (التعبئة). حدد لون نمط من اختيارك. حدد نمطًا من اختيارك من مربع القائمة المنسدلة نمط النمط. انقر فوق الزر “موافق” (OK).
- انقر فوق الزر حفظ
 على شريط أدوات الوصول السريع.
على شريط أدوات الوصول السريع.
لقد تعلمت كيفية تغيير مظهر وحجم النص الخاص بك بالإضافة إلى التأكيد عليه. يمكنك استخدام هذه المعرفة لتوجيه عين المستخدم إلى النص الذي تريده. قد يكون لشركتك معايير خاصة بكيفية ظهور أوراق العمل الخاصة بك مع أنواع الخطوط والألوان معينة. بعد ذلك، سترى كيف يمكن وضع الحدود حول الخلايا أن تستخدم أيضًا للتأكيد على خلايا معينة أو كطريقة لإظهار الفصل بين مناطق مختلفة من ورقة العمل الخاصة بك.
حدود الخلايا
تحتوي جميع الخلايا على خطوط شبكة تفصل بينها. وهذا يميز خلية عن أخرى. يمكن إزالة خطوط الشبكة عن طريق تحديد علامة التبويب “عرض” (View) على الشريط ثم إلغاء تحديد خطوط الشبكة (Gridlines). انظر الشكل 4-13.
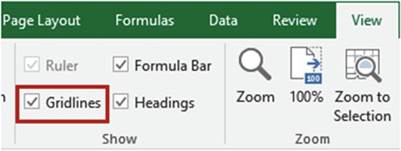
الشكل 4-13. أزل تحديد خطوط الشبكة لإزالة جميع خطوط الشبكة من ورقة العمل
يوضح الشكل 4-14 نتيجة إزالة خطوط الشبكة.
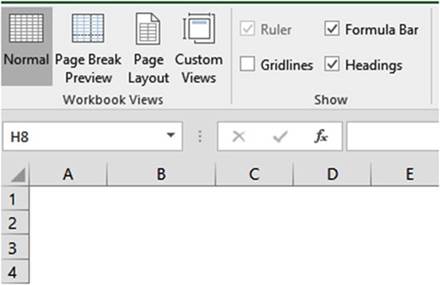
الشكل 4-14. لا يوجد خطوط شبكة
ومع ذلك، هناك أوقات ترغب فيها في تمييز خلية أو صف أو عمود أو مجموعة خلايا معينة. يمكنك القيام بذلك باستخدام الحدود. يمكن أن تكون الحدود مجرد خط على يسار الخلية أو الجزء العلوي منها أو يمينها أو أسفلها أو نطاق الخلايا. يمكن أن يكون أيضًا مجموعة من الخطوط أو مربعًا كاملاً حول الخلية أو نطاق الخلايا. يوضح الشكل 4-15 عدة أنواع مختلفة من الحدود.
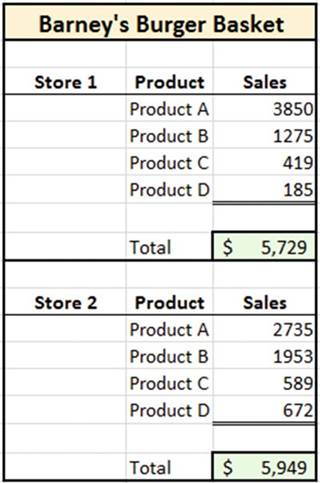
الشكل 4-15. أنواع مختلفة من الحدود
يؤدي النقر فوق الزر “حدود” (Border) إلى تطبيق الحد المعروض حاليًا على الزر على الخلايا النشطة الخاصة بك. إذا كنت تريد نمطًا مختلفًا للحد، فيمكنك النقر فوق السهم لأسفل بجوار الحدود وتحديد أحد الخيارات للتطبيق على الخلايا المحددة. انظر الشكل 4-16.
■ملاحظة تتمثل الممارسة المحاسبية القياسية في وضع سطر واحد فوق و سطر مزدوج أسفل سطر المجموع.
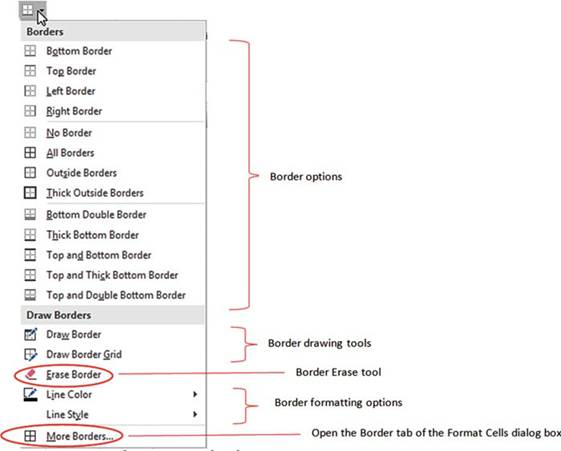
الشكل 4-16. خيارات وأدوات الحدود
■ملاحظة يمكنك مسح جزء من الحدود باستخدام أداة “مسح الحدود” (Erase Border). سيظهر مؤشر الماوس كممحاة عند استخدام أداة مسح الحدود (Erase Border).
رسم الحدود
يمكنك حتى رسم الحدود الخاصة بك باستخدام أداة رسم الحدود أو أداة رسم شبكة الحدود. سيعرض مؤشر الماوس على شكل قلم رصاص عند استخدام إحدى أدوات رسم الحدود. سيتم رسم الحد بأسلوب الخط الحالي.
تقوم أداة “رسم الحدود” برسم حدود خارجية كاملة حول الخلايا التي تسحبها عبرها. انظر الشكل 4-17.
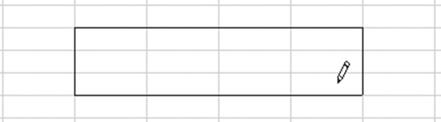
الشكل 4-17. أداة “رسم الحدود”
تقوم أداة رسم شبكة الحدود بوضع حد كامل حول كل خلية. انظر الشكل 4-18.
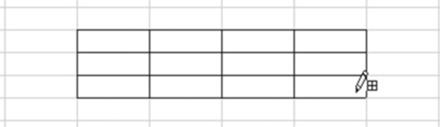
الشكل 4-18. أداة رسم شبكة الحدود
في هذا التمرين، ستستخدم طرقًا مختلفة لإنشاء الحدود بالإضافة إلى تغيير عرض الحدود ونمطها ولونها.
إضافة الحدود باستخدام زر الحدود
- أنشئ ورقة عمل جديدة باسم �حدود.�
- حدد الخلايا B2:C2
- في علامة التبويب “الصفحة الرئيسية” (Home) على الشريط، في مجموعة “الخط” (Font)، انقر فوق السهم لأسفل لزر “حدود” (Borders).
- انقر فوق “حد علوي وسفلي مزدوج”. انقر فوق خلية أخرى حتى تتمكن من رؤية النتائج.
رسم الحدود
- انقر فوق السهم لأسفل لزر الحدود (Borders) في مجموعة Font.
- انقر فوق Draw Border. يجب أن يتحول مؤشر الماوس إلى قلم رصاص.
- ارسم حدًا حول الخلايا B4 إلى B8. لاحظ أن رمز الزر Borders قد تغير إلى قلم رصاص ليعكس تحديدك.
- انقر فوق السهم لأسفل للزر Border.
لاحظ أنه يوجد الآن ظل حول زر “رسم الحدود” (Draw Border) للإشارة إلى أن الأداة نشطة حاليًا. لاحظ أيضًا أن زر “لون الخط” (Line Color) يحتوي على خط ملون عليه. يشير هذا إلى اللون قيد الاستخدام حاليًا.
عندما تقوم بتغيير “لون الخط” (Line Color) أو “نمط الخط” (Line Style)، فإنك تقوم بإجراء تغييرات على الأداة النشطة حاليًا، وهي حاليًا أداة “رسم الحدود”.
- انقر فوق Line Color. حدد اللون الأخضر من الألوان القياسية. انظر الشكل 4-19.
- ارسم حدًا حول الخلايا B10:C13. يجب أن يظهر الحد باللون الأخضر.
- انقر فوق السهم لأسفل لزر الحدود. انقر فوق الزر رسم الحدود (Draw Border) لإلغاء تحديده.
- انقر فوق السهم لأسفل للزر “الحدود” (Border). انقر فوق “نمط الخط” (Line Style). حدد الخط المزدوج. انظر الشكل 4-20.
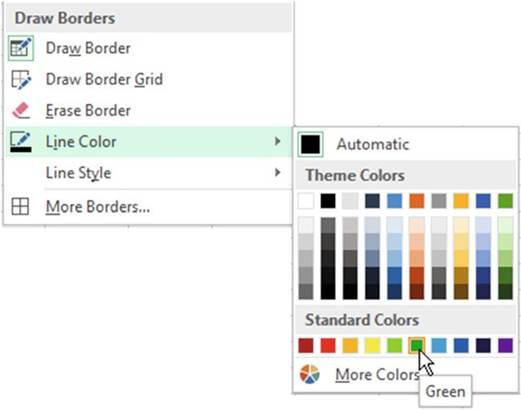
الشكل 4-19. غيّر لون الحد
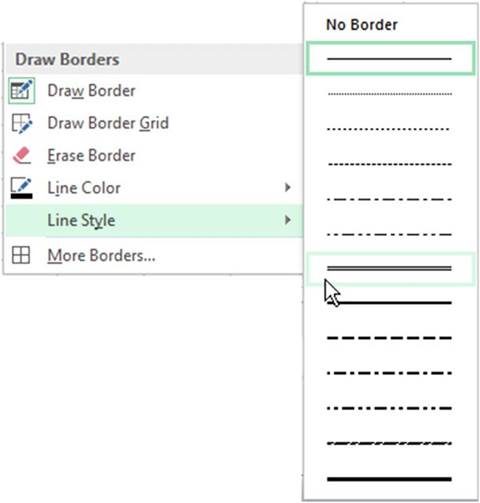
الشكل 4-20. غيّر نمط خط الحد
إذا لم تكن أداة Draw Border ولا أداة Draw Border Grid نشطة عند تحديد “لون الخط” أو “نمط الخط”، فسيقوم Excel تلقائيًا بتشغيل أداة “رسم الحدود”.
- ارسم حدًا حول الخلايا B15:C19. انظر الشكل 4-21.
- اضغط على مفتاح الهروب لإيقاف تشغيل وضع Draw Border.
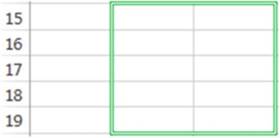
الشكل 4-21. ارسم حدًا حول نطاق الخلايا B15:C19
رسم شبكة حدود
- انقر فوق السهم لأسفل للزر “حدود”. لاحظ أن أداة Draw Border لم تعد نشطة. لقد جعلها الضغط على مفتاح الهروب غير نشط.
- انقر فوق “رسم شبكة الحدود” (Draw Border Grid)
- ارسم حدًا حول الخلايا E3:F7. يجب أن يظهر الحد على شكل خط مزدوج أخضر لأن هذه هي الخيارات الأخيرة التي اخترتها.
تغيّر رمز الزر Borders ليعكس أن أداة “رسم شبكة الحدود” نشطة حاليًا. انظر الشكل 4-22.
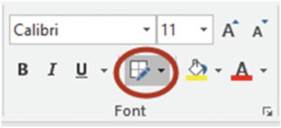
الشكل 4