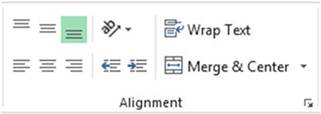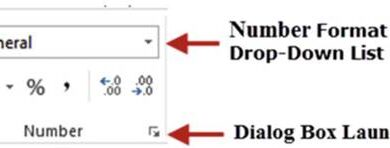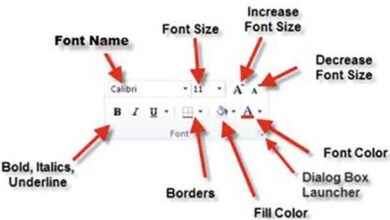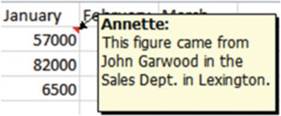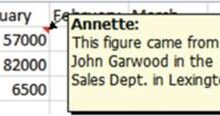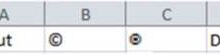تغيير عرض الأعمدة في Excel: دليل شامل
يعد تعديل عرض الأعمدة في برنامج Excel مهارة أساسية لضمان عرض البيانات بشكل صحيح وسهل القراءة. عندما تتجاوز النصوص التي تدخلها عرض العمود، فقد تختفي بعض الأحرف، أو قد تتداخل البيانات. وبالمثل، قد تبدو الأعمدة العريضة جدًا غير جذابة وتجعل من الصعب قراءة الجدول بشكل فعال. ستساعدك هذه المقالة على معرفة كيفية ضبط عرض الأعمدة في Excel بكفاءة، سواء يدويًا أو تلقائيًا، بالإضافة إلى كيفية تغيير عرض أعمدة متعددة في وقت واحد.
تغيير عرض العمود في Excel
توضح هذه الفقرة كيفية تغيير عرض الأعمدة في Excel لمختلف البيانات التي يتم ادخالها:
عندما يكون النص الذي تكتبه أطول من عرض العمود، يتم عرض الأحرف الزائدة في الخلية (الخلايا) المجاورة على اليمين إذا لم تكن تحتوي على أي بيانات. قد تبدو الأحرف وكأنها جزء من الخلايا المجاورة ولكنها غير مخزنة هناك. يتم تخزينها في الخلية التي أدخلتها فيها. في المثال التالي، يظهر الاسم Anthony Bradtmueller عبر الخلايا A3 و B3 و C3، ولكن الاسم بالكامل مخزن بالفعل فقط في الخلية A3. انظر الشكل 3-7.
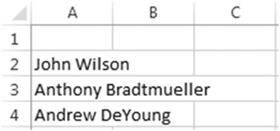
الشكل 3-7. النص الزائد في الخلية التالية
إذا كانت هناك أحرف زائدة ولم تكن الخلية المجاورة على اليمين فارغة، فسيتم إخفاء الأحرف الزائدة بشكل افتراضي كما هو موضح في الشكل 3-8.
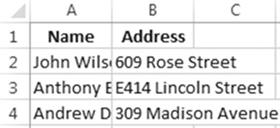
الشكل3-8. تم إخفاء النص بواسطة النص في الخلية التالية
إذا كنت تقوم بإدخال بيانات رقمية، فسيتم توسيع العمود تلقائيًا ليناسب حجم الرقم.
أما إذا كان الرقم الذي تقوم بإدخاله هو أطول قيمة في العمود، واحتوى على فاصلة عشرية، فقد لا يتم عرض القيمة العشرية في الخلية.
إذا قمت بتغيير عرض عمود يحتوي على بيانات رقمية، فلن تقوم الخلايا الموجودة في هذا العمود بعد الآن بالتعديل تلقائيًا على حجم أي إدخالات جديدة.
أيضا إذا احتوت خلية في عمود تم تغيير حجمها على بيانات رقمية أطول من عرض الخلية، فستعرض الخلية علامات # بدلاً من القيم الرقمية. انظر الشكل 3-9.
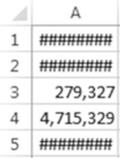
الشكل 3-9. علامات # تعني أن العمود ليس عريضًا بما يكفي لعرض جميع البيانات
إن رؤية كل هذه علامات # تسبب دائمًا ذعرًا للمستخدمين الجدد. يعتقدون أن هناك شيئًا خاطئًا بشكل فظيع في جدول بياناتهم.
إذا نقرت فوق خلية تحتوي على علامات # ، فسيتم عرض القيمة الفعلية في شريط الصيغة. ما عليك سوى تذكر أنه عند رؤية علامات # في عمود، فإن العلاج البسيط هو توسيع عرض العمود.
إذا أدخلت رقمًا كبيرًا جدًا في خلية، فقد ترى شيئًا مثل . هذه هي الكتابة الأسية. إذا كنت تفضل عرض القيمة كرقم طويل، فيمكنك تحديد الخلية، والنقر فوق سهم القائمة المنسدلة تنسيق الرقم الموجود على علامة التبويب “الصفحة الرئيسية” (Home)، ثم تحديد التنسيق الذي تريد تحويل التنسيق الأسي إليه. انظر الشكل 3-10. من المحتمل أن يكون الرقم كبيرًا جدًا بحيث لا يمكن عرضه في الخلية؛ لذلك، ستحتاج إلى توسيع عرض العمود لعرض الرقم.
. هذه هي الكتابة الأسية. إذا كنت تفضل عرض القيمة كرقم طويل، فيمكنك تحديد الخلية، والنقر فوق سهم القائمة المنسدلة تنسيق الرقم الموجود على علامة التبويب “الصفحة الرئيسية” (Home)، ثم تحديد التنسيق الذي تريد تحويل التنسيق الأسي إليه. انظر الشكل 3-10. من المحتمل أن يكون الرقم كبيرًا جدًا بحيث لا يمكن عرضه في الخلية؛ لذلك، ستحتاج إلى توسيع عرض العمود لعرض الرقم.
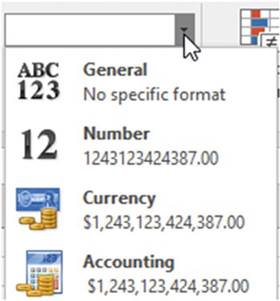
الشكل 3-10. يمكنك تحويل قيم التدوين الأسى إلى أحد هذه التنسيقات
يمكنك عرض عرض العمود عن طريق الضغط مع الاستمرار على زر الماوس الأيسر بينما يكون المؤشر فوق الخط بين عناوين الأعمدة (سيتحول المؤشر إلى سهم مزدوج). يبلغ عرض العمود الافتراضي 8.43، وهذا يسمح بحوالي 8 أو 9 أحرف بشرط أنك تستخدم نوع الخط الافتراضي Calibri وحجم الخط
11. انظر الشكل 3-11.
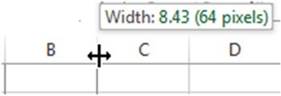
الشكل 3-11. التحقق من عرض العمود
يمكن تغيير عرض الأعمدة باستخدام الماوس لسحب العمود إلى الحجم المطلوب. يمكن إنجاز توسيع عرض العمود عن طريق الضغط مع الاستمرار على زر الماوس الأيسر بينما يكون المؤشر فوق الخط بين رؤوس الأعمدة، عندما يتم عرض عرض العمود، اسحب الخط إلى اليمين إلى العرض المطلوب. أثناء السحب، يعرض Excel العرض بالإضافة إلى خط رأسي منقط يوفر دليلًا مرئيًا لمكان تغيير حد العمود. انظر الشكل 3-12.
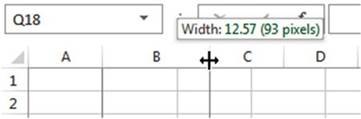
الشكل 3-12. ضبط عرض العمود
يمكن تقليص عرض العمود وكذلك توسيعه. اسحب السهم المزدوج إلى اليسار لتقليص حجم العمود.
يمكنك أيضًا تغيير عرض العمود عن طريق تنفيذ الخطوات التالية:
- انقر بزر الماوس الأيمن فوق عنوان عمود ثم حدد “عرض العمود” (Column Width). يفتح مربع الحوار “عرض العمود” (Column Width) (انظر الشكل 3-13).
- أدخل العرض المطلوب. يمكنك إدخال أي قيمة بين 0 و 255. يؤدي إدخال عرض 0 إلى إخفاء الأعمدة المحددة.
- انقر فوق موافق.
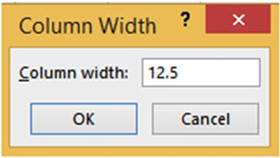
الشكل 3-13. تغيير عرض العمود
يمكن أيضًا الوصول إلى مربع الحوار “عرض العمود” بالنقر فوق علامة التبويب “الصفحة الرئيسية” (Home) ثم في مجموعة “الخلايا” (Cells)، انقر فوق الزر “تنسيق” (Format)، ثم حدد “عرض العمود” (Column Width). انظر الشكل 3-14.
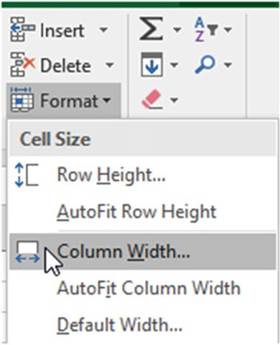
الشكل3-14. حدد عرض العمود من زر التنسيق
تغيير عرض العمود تلقائيًا ليناسب عدد الأحرف في الخلية
يمكنك جعل Excel يقوم تلقائيًا بضبط حجم الأعمدة لتناسب عدد الأحرف في الخلية. يمكن تحقيق ذلك عن طريق تحديد رؤوس الأعمدة الخاصة بتلك الأعمدة التي ترغب في تغيير عرضها ثم النقر المزدوج بين أي من رؤوس الأعمدة للأعمدة المحددة. يمكنك أيضًا إجراء احتواء تلقائي AutoFit بالنقر بزر الماوس الأيمن فوق أي من الأعمدة المحددة ثم تحديد “احتواء تلقائي لعرض العمود” (AutoFit Column Width) من القائمة.
تغيير عرض العمود لأعمدة متعددة
يمكنك تغيير عرض العمود لأكثر من عمود واحد في كل مرة. الفرق الوحيد بين الطرق المستخدمة لضبط عرض أعمدة متعددة مقابل عمود واحد هو أنك تحتاج إلى تحديد رؤوس الأعمدة لجميع الأعمدة التي تريد تغيير عرضها. ليست هناك حاجة لأن تكون رؤوس الأعمدة التي تحددها متجاورة مع بعضها البعض. الخطوات التالية هي مثال على كيفية تغيير عرض أعمدة متعددة في نفس الوقت.
-
اسحب عبر رؤوس الأعمدة للأعمدة التي ترغب في تغيير عرضها.
يوضح الشكل 3-15 أنه تم تحديد رؤوس الأعمدة D و E و F. يؤدي تحديد عنوان عمود إلى تحديد العمود بأكمله.
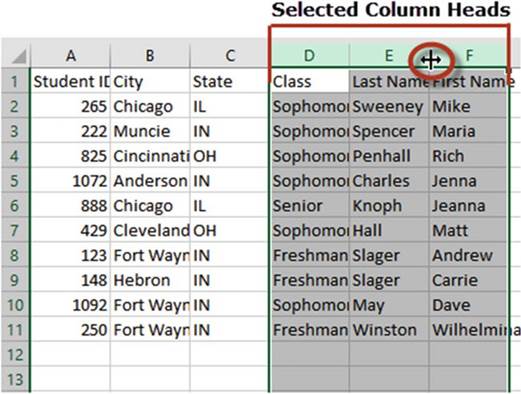
الشكل3-15. تم تحديد الأعمدة بأكملها
-
ضع المؤشر بين أي من رؤوس الأعمدة المحددة.
سيتحول المؤشر إلى سهم مزدوج كما هو موضح في الشكل 3-15. اضغط باستمرار على زر الماوس الأيسر واسحبه إلى اليمين لتوسيع جميع الأعمدة المحددة أو اسحبه إلى اليسار لتقليص جميع الأعمدة المحددة.
الآن، دعنا نطبق بعض الأشياء التي تعلمتها في هذا القسم.
في هذا التمرين، تقوم بإنشاء ورقة عمل جديدة، وإنشاء أعمدة من البيانات، ثم تعديل عرض تلك الأعمدة.
- قم بإنشاء ورقة عمل جديدة. أعد تسمية علامة تبويب ورقة العمل “عرض الأعمدة” (�Column Widths.�)
- أدخل بيانات الجدول 3-1 في ورقة العمل بدءًا من الخلية A1. لا تضبط عروض الأعمدة.
الجدول3-1. أدخل البيانات في ورقة العمل
| الاسم | العنوان | المهنة |
| Pyle, Gomer | 308 Marine Barracks | Marine Private |
| Griffith, Andy | 408 Mayberry Ave. | Town Sheriff |
| Presley, Elvis | 215 Graceland | Rock Singer |
| Douglas, Lisa | 509 Green Acres | Unusual Housewife |
| Adams, Mortisha | 313 Spooky Lane | Strange Housewife |
بعد إدخال البيانات، يجب أن تبدو ورقة العمل الخاصة بك كما في الشكل 3-16.
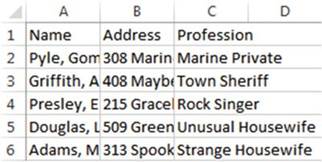
الشكل3-16. أدخل البيانات دون تعديل عروض الأعمدة
- ضع المؤشر بين رؤوس الأعمدة A و B. اسحب المؤشر إلى اليمين حتى يصبح العرض 16.43. انظر الشكل 3-17.
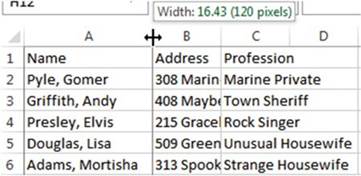
الشكل3-17. اسحب بين رؤوس الأعمدة لتغيير عرض العمود
- ضع المؤشر بين رؤوس الأعمدة A و B. اسحب المؤشر للخلف إلى اليسار حتى يصبح العرض 7. يظهر النص في العمود A الآن جزئيًا بواسطة النص الموجود في العمود B.
- انقر بزر الماوس الأيمن فوق رأس العمود A ثم حدد “عرض العمود”. أدخل 8.43 لعرض العمود. انقر فوق موافق.
- اسحب عبر رؤوس الأعمدة A و B و C لتحديد جميع الأعمدة الثلاثة.
- انقر نقرًا مزدوجًا بين رؤوس الأعمدة B و C. يتم تعديل الأعمدة A و B و C لتناسب فقط أطول نص في أعمدتها كما هو موضح في الشكل 3-18.
- باستخدام رؤوس الأعمدة A و B و C لا تزال محددة، انقر فوق علامة التبويب Home الخاصة بالشريط. في مجموعة الخلايا، انقر فوق الزر تنسيق (Format). حدد “عرض العمود”.
- في مربع حوار عرض العمود، أدخل 20 وانقر فوق الزر “موافق”. يجب أن يكون لكل من الأعمدة الثلاثة عرض عمود يبلغ 20.
- انقر فوق الزر “تنسيق” (Format) مرة أخرى. حدد “احتواء تلقائي لعرض العمود” (AutoFit Column Width). تتعدل الأعمدة A و B و C لتناسب فقط أطول نص في أعمدتها.
- انقر فوق الزر حفظ
 على شريط أدوات الوصول السريع.
على شريط أدوات الوصول السريع.
عند تعلم هذه العمليات في الإكسيل و إتقان عرض الأعمدة في Excel ستتمكن من تنسيق البيانات بكفاءة لتحقيق أقصى قدر من الوضوح والتنظيم في جداول البيانات الخاصة بك.