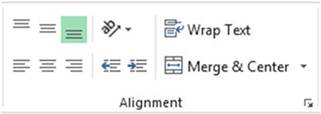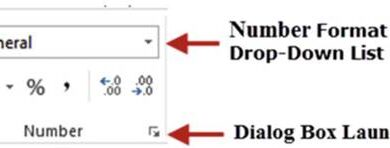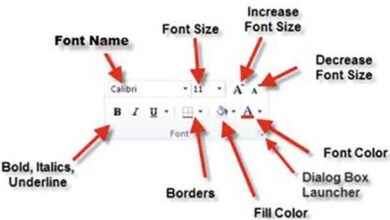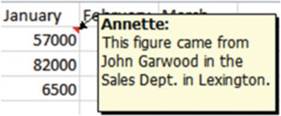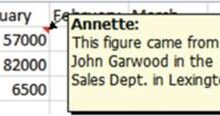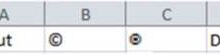تغيير ارتفاع الصفوف في Excel: دليل شامل
يعد تغيير ارتفاع الصفوف في جداول البيانات أحد العناصر الأساسية لتنسيق بياناتك في Excel و تحسين مظهرها العام وسهولة قراءتها. تتيح لك هذه الميزة إبراز المعلومات الهامة أو تنظيمها بشكل أفضل. يشبه تغيير ارتفاع الصف تغيير عرض العمود في الإكسيل من حيث كيفية التطبيق. في هذه المقالة، ستتعلم كيفية تغيير ارتفاع الصفوف بشكل فردي، أو لمجموعات من الصفوف، وكذلك كيفية تطبيق خيار الاحتواء التلقائي. كما سأعرض عليك طريقة لتطبيق هذه التغييرات بكفاءة على ارتفاع الصف في Excel.
كيفية تغيير ارتفاع الصفوف في Excel
يشبه تغيير ارتفاع الصف تغيير عرض العمود. يبلغ ارتفاع الصف 15.00 بشكل افتراضي.
يتم تغيير ارتفاع الصفوف عن طريق تحديد الصف أو الصفوف التي تريد تغيير ارتفاعها.
تقوم بتحديد الصفوف بنفس الطريقة التي تحدد بها الأعمدة: انقر فوق الرقم لصف معين، واسحب فوق الأرقام لتحديد الصفوف المتجاورة، أو حدد الصفوف غير المتجاورة عن طريق الضغط باستمرار على مفتاح Ctrl أثناء النقر فوق أرقام الصفوف (انظر الشكل 3-19). بعد الانتهاء من تحديدات الصفوف الخاصة بك، ضع المؤشر بين رأس الصف لأحد الصفوف المحددة ورأس صف آخر ثم اسحب لأسفل لتوسيع ارتفاع الصف أو لأعلى لتقليصه.
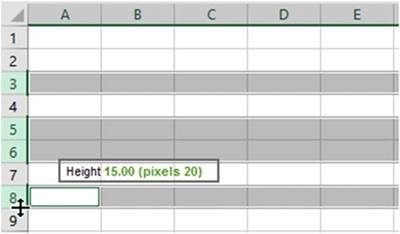
الشكل 3-19. حدد الصفوف ثم اسحب لأعلى أو لأسفل لتغيير ارتفاع الصفوف المحددة
يؤدي النقر المزدوج فوق الخط بين الأرقام الخاصة بالصفوف المحددة إلى ضبط ارتفاع الصف لاستيعاب أطول نص أو كائن في ذلك الصف.
هناك طريقة أخرى لتغيير ارتفاع الصف وهي اتباع الخطوات التالية:
- حدد الصف أو الصفوف التي تريد تغييرها
- في علامة التبويب “الصفحة الرئيسية”، في مجموعة “الخلايا”، انقر فوق “تنسيق”.
- من القائمة، يمكنك تحديد “ارتفاع الصف” (Row Height) أو “احتواء تلقائي لارتفاع الصف” (Autofit Row Height).
يمكنك تحديد جميع الصفوف الموجودة في جدول بيانات بالنقر فوق الزر “تحديد الكل”. يمكنك بعد ذلك ضبط ارتفاع جميع الصفوف عن طريق السحب لأعلى أو لأسفل بين أي رؤوس صفوف. يوجد الزر “تحديد الكل” (Select All) على يسار عنوان العمود A وفوق عنوان الصف 1. انظر الشكل 3-20.
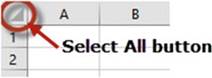
الشكل 3-20. زر تحديد الكل
- أولاً، سنقوم بإنشاء نسخة من ورقة عمل “عروض الأعمدة”:
- انقر بزر الماوس الأيمن فوق علامة تبويب ورقة العمل عروض الأعمدة. حدد “نقل أو نسخ” (Move or Copy).
- في مربع الحوار “نقل أو نسخ”، انقر فوق (نقل إلى النهاية) (move to end) في مربع قائمة “قبل الورقة” (Before sheet).
- انقر فوق خانة الاختيار إنشاء نسخة (Create a Copy) ثم انقر فوق الزر موافق (OK).
- أعد تسمية علامة تبويب ورقة عمل “عروض الأعمدة” (2) إلى “ارتفاعات الصفوف” (Row Heights).
- انقر فوق رأس الصف 2. اضغط مع الاستمرار على مفتاح CTRL وانقر فوق رؤوس الصفوف 5 و 6 و 9 و 12. ضع المؤشر بين رأسي الصفين 9 و 10 واسحب لأسفل حتى يصبح الحجم حوالي 22.5.
- حدد الخلية A6. على الشريط، في علامة التبويب الصفحة الرئيسية (Home)، في مجموعة الخط، اكتب 22 في مربع النص “حجم الخط” (Font Size) ثم اضغط على Enter. الاسم Adams, Mortisha مخفي الآن جزئيًا. انقر نقرًا مزدوجًا بين رؤوس العمودين A و B. يؤدي هذا إلى إجراء احتواء تلقائي لضبط عرض العمود لاستيعاب أطول نص في العمود.
- انقر نقرًا مزدوجًا بين رأسي الصفين 6 و 7. يؤدي هذا إلى إجراء احتواء تلقائي لضبط ارتفاع الصف لاستيعاب أطول نص في الصف.
- انقر فوق الزر تحديد الكل. ضع المؤشر بين أي رأسي صف ثم اسحب لأسفل حتى يصبح الارتفاع 40.50. انقر نقرًا مزدوجًا بين أي رأس صف لجعل جميع الصفوف تتلاءم تلقائيًا.
- مع تحديد جميع الصفوف، انقر بزر الماوس الأيمن فوق أي خلية وحدد ارتفاع الصف من القائمة. أدخل 25 لـ “ارتفاع الصف” (Row Height) ثم انقر فوق موافق.
- انقر فوق أي خلية لإلغاء تحديد جميع الصفوف.
- انقر فوق الزر “حفظ”
 على شريط أدوات الوصول السريع.
على شريط أدوات الوصول السريع.
باتباع هذه الخطوات، يمكنك التحكم بشكل فعال في ارتفاع الصف في Excel، و من ثم تنظيم جداول البيانات بسهولة وبأفضل طريقة لعرض البيانات بشكل مرئي.