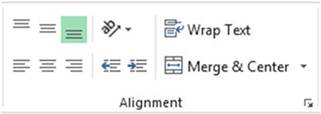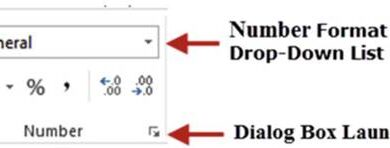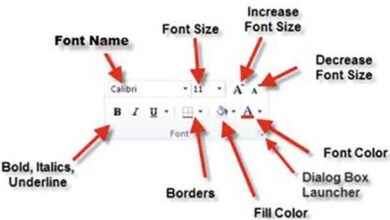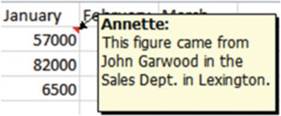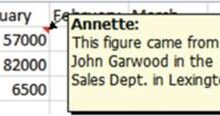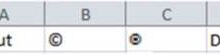تصحيح الأخطاء وتحرير البيانات في Excel – دليل شامل لتصحيح الأخطاء وتحرير البيانات في Excel
أثناء إدخال البيانات في جداول البيانات الخاصة بك في Excel، من المحتمل أن ترتكب أخطاء إملائية أو أخطاء في الكتابة. لحسن الحظ، يوفر Excel مجموعة متنوعة من الأدوات والتقنيات لتصحيح هذه الأخطاء وتعديل البيانات بسهولة. سنستكشف هنا كيفية إزالة أو تغيير أحرف معينة، وكيفية مسح البيانات (واستعادة خلية إلى حالتها السابقة)، وكيفية مسح خلية قبل قبول إدخال البيانات وبعده.
تصحيح أخطاء الكتابة في Excel
سنقوم بتفصيل الخطوات لتصحيح الأخطاء و تحرير البيانات من خلال تعديل الأحرف المحددة وصولا إلى مسح المحتوى كاملا للخلايا:
تغيير أحرف معينة
لتصحيح الأحرف المحددة داخل خلية، لديك بعض الخيارات بناءً على الأحرف المحددة وما إذا كنت قد قبلت إدخال البيانات بالفعل أم لا. أولاً، ستحذف الحرف (الأحرف) التي تريد تغييرها ثم تكتب الأحرف الصحيحة إذا لزم الأمر. فيما يلي عدة طرق لحذف أحرف معينة في خلية:
- أثناء إدخال البيانات في خلية، يمكنك حذف الأحرف (الأحرف) الأخيرة التي أدخلتها بالضغط على مفتاح Backspace.
- إذا كنت بحاجة إلى تصحيح حرف بخلاف الحرف (الأحرف) الأخير(ة) الذي (التي) كتبته، فانقر إلى يمين هذا الحرف مباشرة واضغط على Backspace.
- إذا كنت قد قبلت بالفعل البيانات في الخلية، فانقر نقرًا مزدوجًا فوق الخلية لإدخال وضع التحرير، ثم انقر إلى يمين الحرف الذي تريد تغييره أو استخدم مفاتيح الأسهم إلى اليسار واليمين لتحريك المؤشر إلى الحرف الذي تريد حذفه.
يمكنك تصحيح أخطاء الكتابة عن طريق القيام بأي مما يلي:
- إزالة أحدث الأحرف التي أدخلتها بالضغط على مفتاح Backspace.
- مسح إدخال قبل قبوله بالضغط على مفتاح Esc (الإلغاء).
- مسح إدخال قبل قبوله بالنقر فوق الزر إلغاء (Cancel) على شريط الصيغة.
- مسح محتويات الخلية التي تم قبولها بالفعل عن طريق النقر بزر الماوس الأيمن فوق خلية وتحديد مسح المحتويات.
إذا كنت بحاجة فقط إلى إزالة أحدث الأحرف التي أدخلتها، فيمكنك استخدام مفتاح Backspace.
إعادة خلية إلى قيمتها الأصلية
يمكنك استعادة خلية إلى قيمتها الأصلية إذا لم تكن قد قبلت إدخال البيانات بعد أو إذا كنت قد قبلته ولكنك لم تفعل أي شيء آخر بعد.
بينما لا تزال تقوم بإدخال البيانات في خلية، يمكنك مسح ما أدخلته واستعادة الخلية إلى حالتها السابقة. إذا كانت خلية فارغة، فما عليك سوى مسح جميع البيانات. من ناحية أخرى، إذا قمت بتغيير القيمة في الخلية، فستقوم بمسح الإدخال الجديد واستعادة القيمة الأصلية للخلية. استخدم أيًا من التقنيات التالية لاستعادة خلية إلى قيمتها السابقة قبل قبول القيمة الجديدة:
- اضغط على مفتاح Esc (الإلغاء)
- انقر فوق الزر إلغاء
 على شريط الصيغة
على شريط الصيغة
إذا كنت قد قبلت بالفعل إدخال البيانات الجديدة ولكنك لم تفعل أي شيء آخر في المصنف بعد، فيمكنك تحديد الزر تراجع (Undo) على QAT (انظر الشكل 3-21) أو الضغط على Ctrl + Z، مما يؤدي إلى استعادة الخلية إلى حالتها السابقة: فارغة أو تحتوي على القيمة السابقة.
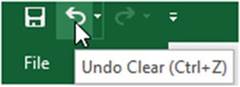
الشكل 3-21. زر التراجع
مسح محتويات الخلية التي تم قبولها بالفعل
يمكنك مسح محتويات الخلية بالنقر بزر الماوس الأيمن فوق الخلية ثم تحديد “مسح المحتويات”. يمكنك أيضًا تحديد “مسح المحتويات” (Clear Contents) بالنقر فوق علامة التبويب “الصفحة الرئيسية” (Home) ثم تحديد “مسح” (Clear) > “مسح المحتويات” (Clear Contents) في مجموعة “التحرير” (Editing).
الآن، لتطبيق هذه المعلومات المتعلقة بـ تحرير البيانات في Excel بشكل عملي، سنقوم بما يلي:
في هذا التمرين، يمكنك إدخال بيانات في ورقة عمل جديدة ثم تعديلها. إذا كنت قد أغلقت المصنف Chapter 3 من الممارسة الأخيرة، فأعد فتحه.
-
- أضف ورقة عمل أخرى وقم بتسميتها “تعديل البيانات” (Edit Data).
- أدخل البيانات الواردة في الشكل 3-22. بالنسبة لقيم التاريخ في العمود C، لنستخدم ثلاثة تنسيقات مختلفة:
- أدخل البيانات في الخلية C2 على شكل 10/15/1999.
- أدخل البيانات في الخلية C3 على شكل 6-15-2001.
- أدخل البيانات في الخلية C4 على شكل Jan 31, 2005.
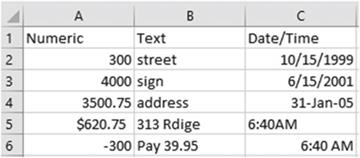
الشكل 3-22. أدخل هذه البيانات
- اسحب فوق رؤوس الأعمدة A و B و C. انقر بزر الماوس الأيمن فوق أحد رؤوس الأعمدة المحددة. حدد “عرض العمود”. أدخل 14. انقر فوق الزر موافق (OK).
- انقر نقرًا مزدوجًا فوق الخلية A2 للدخول في وضع التحرير. غيّر 300 إلى 550. اضغط على Enter.
- انقر فوق الخلية B5. اضغط على F2 للدخول في وضع التحرير. غيّر كلمة Rdige إلى Ridge. اضغط على Enter.
- انقر نقرًا مزدوجًا فوق الخلية C2. غيّر التاريخ في شريط الصيغة إلى 10/15/2002. انقر فوق زر Enter (علامة اختيار)
 في شريط الصيغة لقبول التغيير بدلاً من الضغط على Enter.
في شريط الصيغة لقبول التغيير بدلاً من الضغط على Enter. - انقر نقرًا مزدوجًا فوق الخلية C3. غيّر السنة إلى 1998 ولكن لا تضغط على Enter. تقرر أنك لم تكن تريد حقًا إجراء هذا التغيير. اضغط على مفتاح الهروب (Escape) لإعادة الخلية إلى قيمتها الأصلية. كرر هذه الخطوة مرة أخرى ولكن بدلاً من الضغط على مفتاح Esc انقر فوق الزر إلغاء
 على شريط الصيغة.
على شريط الصيغة. - انقر بزر الماوس الأيمن فوق الخلية A6. حدد “مسح المحتويات” (Clear Contents) من القائمة.
- انقر فوق الخلية B6. انقر فوق علامة التبويب “الصفحة الرئيسية” (Home). في مجموعة التحرير (editing)، حدد مسح (Clear) > مسح المحتويات (Clear Contents).
- انقر فوق الزر “حفظ”
 على شريط أدوات الوصول السريع.
على شريط أدوات الوصول السريع.
من خلال فهمك لكيفية تعديل البيانات في الإكسيل، ستتمكن من تنظيم وتصحيح جداول البيانات بكفاءة ودقة. إن تعلم هذه المهارات سيساهم في تعزيز إنتاجيتك وزيادة دقة عملك.