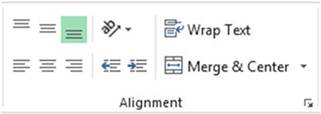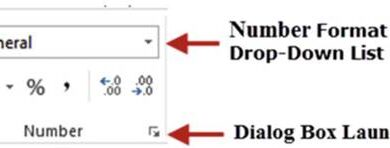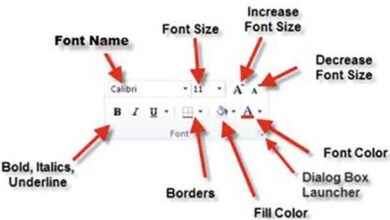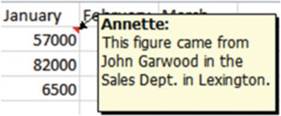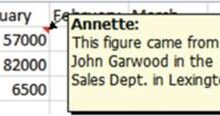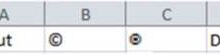إدارة أوراق العمل في Excel: دليل شامل للمبتدئين
تعتبر أوراق العمل (Worksheets) في برنامج Excel هي الأساس لتنظيم البيانات وإجراء العمليات عليها. يتم تجميع أوراق العمل الفردية في ملف واحد يُعرف باسم “المصنف” (workbook). وعند حفظ عملك في Excel، فإنك تحفظ المصنف بأكمله، وليس أوراق العمل بشكل منفصل.
يمكن إدخال البيانات في ورقة عمل واحدة لتظهر في أوراق عمل أخرى في نفس الوقت. بالإضافة إلى ذلك، يمكن تمرير البيانات بين أوراق العمل. يمكن أيضًا استيراد البيانات إلى أوراق العمل من مصنفات أخرى أو من مصادر أخرى.
قد يتكون المصنف من ورقة عمل واحدة أو أكثر. تظهر علامات التبويب الخاصة بأوراق العمل هذه في الزاوية السفلية اليسرى من الشاشة. يؤدي النقر فوق علامة تبويب ورقة العمل إلى جعل تلك الورقة هي ورقة العمل الحالية. يمكن تحديد علامة التبويب الحالية بسهولة لأن نص علامة التبويب يكون غامقًا ولديه خط سميك أسفل النص.

الشكل 2-10. علامات تبويب أوراق العمل
بالإضافة إلى إضافة البيانات وتنسيقها، إليك بعض الطرق لمعالجة أوراق العمل:
- إعادة تسميتها
- إضافتها أو إزالتها
- إخفائها وإظهارها
- إعادة ترتيبها
- نسخها إلى نفس المصنف
- نسخها أو نقلها إلى مصنف آخر
كيفية التعامل مع أوراق العمل
سنستعرض في هذا المقال كيفية التعامل مع أوراق العمل، والتي تشمل العديد من المهام الهامة مثل كيفية إعادة تسمية أوراق العمل، وإضافة وحذف أوراق العمل، وكيفية إخفائها وإظهارها، وترتيبها، ونسخها أو نقلها، مما يسهل عليك تنظيم عملك بكفاءة.
إعادة تسمية أوراق العمل
إذا قمت بإضافة ورقة عمل ثانية، فسيتم تسميتها Sheet2 بشكل افتراضي. إذا قمت بإضافة ورقة عمل ثالثة، فسيتم تسميتها Sheet3 بشكل افتراضي، وهكذا. هذه الأسماء ليست مفيدة لأنها لا تقدم أي فكرة عما هو موجود في ورقة العمل، ولكن لحسن الحظ يمكنك إعادة تسميتها بشيء أكثر وضوحًا.
هناك طريقتان لإعادة تسمية ورقة العمل:
- انقر بزر الماوس الأيمن فوق علامة تبويب الورقة وحدد إعادة تسمية. سيؤدي هذا إلى تمييز علامة التبويب التي نقرت عليها بزر الماوس الأيمن (انظر الشكل 2-11a) ووضع نص علامة التبويب في وضع التحرير حيث يمكنك الكتابة فوق النص الحالي. (انظر الشكل 2-11b).
- يؤدي النقر المزدوج فوق علامة تبويب ورقة العمل أيضًا إلى وضع نص علامة التبويب في وضع التحرير.


الشكل2-11. أ) اسم علامة التبويب في وضع التحرير، و ب) تمت إعادة تسمية علامة التبويب
إضافة وإزالة أوراق العمل
يمكنك إضافة أوراق عمل جديدة إلى المصنفات الخاصة بك أو إزالتها.
يمكن إضافة أوراق العمل عن طريق القيام بأحد الإجراءات التالية.
- النقر فوق الزر “ورقة جديدة”
 . يؤدي النقر فوق الزر “ورقة جديدة” إلى إضافة ورقة العمل الجديدة بعد ورقة العمل المحددة حاليًا.
. يؤدي النقر فوق الزر “ورقة جديدة” إلى إضافة ورقة العمل الجديدة بعد ورقة العمل المحددة حاليًا. - انقر بزر الماوس الأيمن فوق علامة تبويب ورقة العمل وحدد “إدراج”، والذي يعرض مربع الحوار “إدراج” (انظر الشكل 2-12). حدد ورقة العمل وانقر فوق “موافق” لإضافة ورقة عمل فارغة.
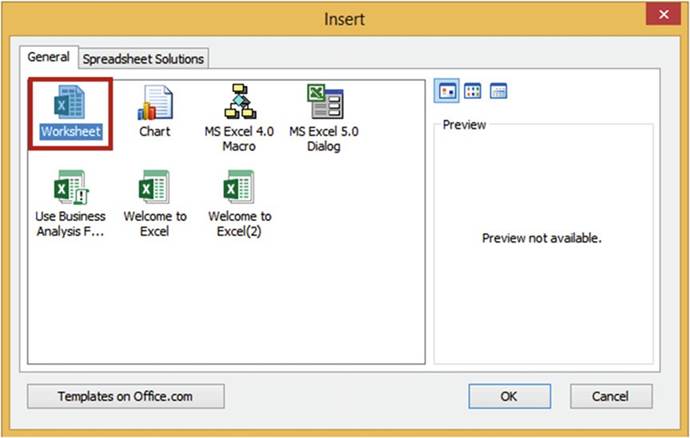
الشكل 2-12. حدد “ورقة عمل” من مربع الحوار “إدراج” لإضافة ورقة عمل فارغة
يمكنك أيضًا استخدام إضافة ورقة عمل مُنشأة مسبقًا تُعرف باسم القالب. انقر فوق “حلول جداول البيانات” لعرض القوالب المتوفرة (انظر الشكل 2-13). هناك بعض القوالب الجيدة جدًا المتاحة في علامة التبويب “حلول جداول البيانات”. هناك متعقب لضغط الدم، وقالب للميزانية الشهرية الشخصية، وقالب لإطفاء القروض، وما إلى ذلك. انقر فوق قالب لعرضه في منطقة المعاينة. يؤدي النقر المزدوج فوق أحد هذه القوالب إلى إضافته ك ورقة عمل في المصنف الخاص بك.
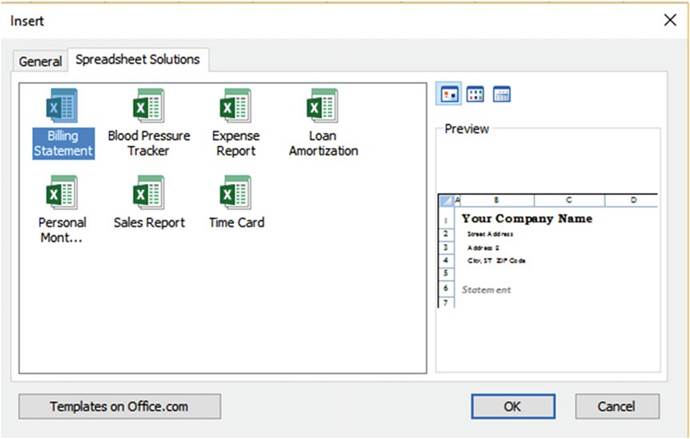
الشكل 2-13. القوالب المتوفرة
يمكن إزالة ورقة العمل عن طريق النقر بزر الماوس الأيمن فوق علامة تبويبها وتحديد حذف.
تغيير لون علامة تبويب ورقة العمل
يمكنك جعل علامات التبويب المختلفة متميزة بسهولة عن طريق جعلها بألوان مختلفة. يمكنك تغيير لون الخلفية لكل علامة تبويب عن طريق النقر بزر الماوس الأيمن فوق علامة تبويب، وتحديد لون علامة التبويب، ثم تحديد لون. انظر الشكل 2-14.
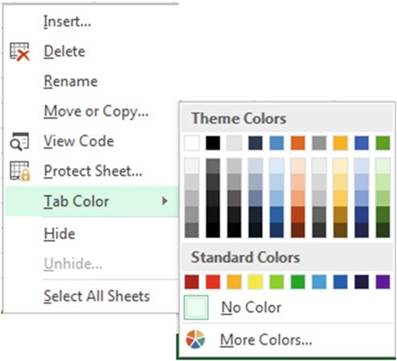
الشكل2-14. حدد لونًا لعلامة تبويب ورقة العمل
تحديد أوراق عمل متعددة
يمكنك تحديد أوراق عمل متعددة عن طريق الضغط باستمرار على مفتاح Ctrl أثناء النقر فوق علامات تبويب أوراق العمل. يمكنك تحديد أوراق عمل متعددة متجاورة عن طريق النقر فوق علامة تبويب ورقة العمل الأولى التي تريد استخدامها ثم الضغط باستمرار على مفتاح Shift والنقر فوق علامة تبويب ورقة العمل الأخيرة التي تريد استخدامها.
إخفاء أوراق العمل وإظهارها
يمكنك إخفاء ورقة عمل عن طريق النقر بزر الماوس الأيمن فوق علامة تبويبها وتحديد إخفاء من القائمة. لا يؤدي الإخفاء إلى حذف ورقة العمل أو تغييرها بأي شكل من الأشكال. يمكنك إرجاع أي أوراق عمل قمت بإخفائها عن طريق النقر بزر الماوس الأيمن فوق أي من علامات تبويب ورقة العمل وتحديد “إظهار”. يعرض مربع الحوار “إظهار” جميع أوراق العمل التي قمت بإخفائها. لإظهار ورقة عمل ما، ما عليك سوى تحديد ورقة العمل التي تريد إعادة عرضها والنقر فوق الزر “موافق”. انظر الشكل 2-15.
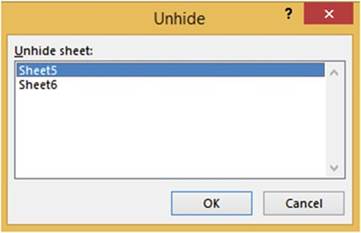
الشكل2-15. حدد أوراق العمل لإظهارها
إعادة ترتيب ونسخ أوراق العمل
يمكنك تغيير ترتيب أوراق العمل عن طريق سحب علامات تبويبها وإفلاتها إلى المكان الذي تريده. عندما تقوم بسحب علامة تبويب ورقة عمل، يظهر المؤشر كمستند. يتحرك سهم لأسفل  أثناء السحب، مما يشير إلى المكان الذي سيتم فيه وضع ورقة العمل عند ترك زر الماوس. انظر الشكل 2-16.
أثناء السحب، مما يشير إلى المكان الذي سيتم فيه وضع ورقة العمل عند ترك زر الماوس. انظر الشكل 2-16.

الشكل2-16. اسحب ورقة عمل إلى موقع جديد
هناك طريقة أخرى لتغيير ترتيب أوراق العمل وهي النقر بزر الماوس الأيمن فوق علامة تبويب ورقة العمل التي ترغب في نقلها ثم تحديد “نقل أو نسخ” من قائمة السياق. يعرض مربع الحوار “نقل أو نسخ” جميع الأوراق الموجودة في المصنف الخاص بك. يمكنك إما تحديد الورقة التي تريد وضعها قبلها أو يمكنك تحديد (نقل إلى النهاية) لجعلها ورقة العمل الأخيرة في المصنف الخاص بك. انظر الشكل 2-17.
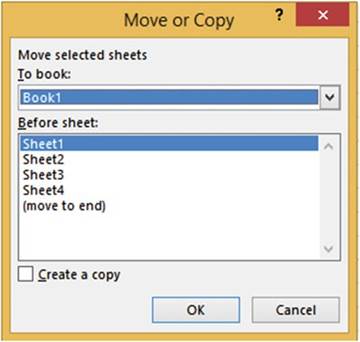
الشكل2-17. انقل الورقة الحالية إلى النهاية أو قبل ورقة عمل أخرى
يحتوي مربع الحوار “نقل أو نسخ” على خيار مربع اختيار لإنشاء نسخة من ورقة العمل. سيؤدي تحديد هذا الخيار إلى إنشاء ورقة عمل مكررة من ورقة العمل التي نقرت عليها بزر الماوس الأيمن، وسيضع النسخة الجديدة في الموقع الذي تحدده في منطقة “قبل الورقة: ” في مربع الحوار. يقوم Excel بتسمية النسخة الجديدة باسم الورقة الأصلية بالإضافة إلى أنه يضيف رقم النسخة بين قوسين. يوضح الشكل 2-18 أنه تم نقل نسخة من Sheet1 إلى النهاية وتمت تسميتها Sheet1 (2). إذا تم إنشاء نسخة أخرى من Sheet1، فسيتم تسميتها Sheet1 (3). يمكنك أيضًا إعادة تسمية أوراق العمل المنسوخة بشيء أكثر وضوحًا.

الشكل 2-18. يضيف Excel رقمًا إلى نهاية اسم ورقة العمل المنسوخة
■ ملاحظة
يمكنك أيضًا نقل أوراق العمل أو نسخها إلى مصنف مختلف.
استخدام أزرار علامات التبويب للتنقل بين أوراق العمل
إذا كانت هناك نقاط إلى يسار علامات تبويب ورقة العمل، فهذا يعني أن هناك المزيد من أوراق العمل على يسار تلك المعروضة حاليًا. تسمى هذه النقاط بنقط الحذف. إذا كانت هناك نقط حذف إلى يمين علامات تبويب ورقة العمل، فهذا يعني أن هناك المزيد من أوراق العمل على يمين تلك المعروضة حاليًا. انظر الشكل 2-19.
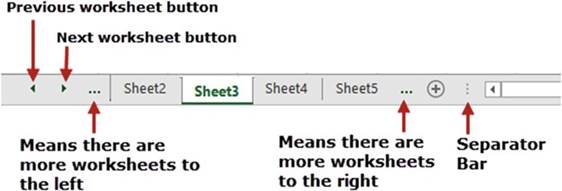
الشكل2-19. التعامل مع أوراق العمل غير المرئية
يؤدي النقر فوق الزر “ورقة العمل التالية” إلى عرض علامة تبويب ورقة العمل التالية، مما يعطي النتيجة كما هو موضح في الشكل 2-20.

الشكل 2-20. تظهر Sheet6 بعد النقر فوق الزر ورقة العمل التالية
يؤدي النقر فوق الزر “ورقة العمل السابقة” مرتين في هذه المرحلة إلى إعادتي إلى علامتي تبويب أوراق العمل. نظرًا لأن هذه هي ورقة العمل الأولى، فإن الزر “ورقة العمل السابقة” يكون رماديًا ولا يتم عرض نقط الحذف بعد الآن. انظر الشكل 2-21.

الشكل 2-21. الزر “ورقة العمل السابقة” رمادي وتمت إزالة زر الحذف إلى اليسار
إذا كنت تريد مساحة أكبر لعرض علامات تبويب ورقة العمل، فيمكنك سحب شريط الفصل إلى اليمين.
إذا قمت بتحريك المؤشر فوق الزر “ورقة العمل السابقة” أو “ورقة العمل التالية”، فسيتم عرض تلميح أداة لعرض الخيارات المتاحة. انظر الشكل 2-22.
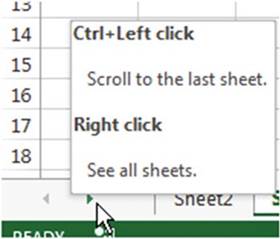
الشكل 2-22. يتم عرض تلميح الأداة عند وضع المؤشر فوق الزر “ورقة العمل السابقة” أو “ورقة العمل التالية”
يؤدي الضغط باستمرار على مفتاح Ctrl أثناء النقر فوق الزر “ورقة العمل السابقة” إلى التمرير إلى ورقة العمل الأولى.
يؤدي الضغط باستمرار على مفتاح Ctrl أثناء النقر فوق الزر “ورقة العمل التالية” إلى التمرير إلى ورقة العمل الأخيرة.
إذا نقرت بزر الماوس الأيمن فوق الزر “ورقة العمل السابقة” أو “ورقة العمل التالية”، فسيؤدي ذلك إلى عرض مربع حوار لجميع أوراق العمل التي يمكنك من خلالها تنشيط ورقة العمل التي تريدها. انظر الشكل 2-23.
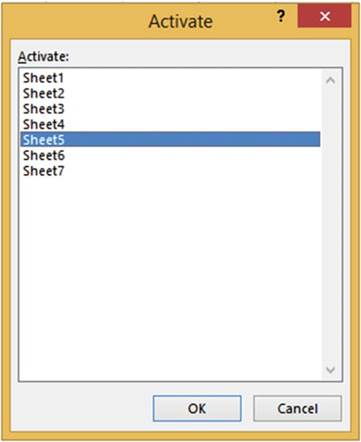
الشكل2-23. تظهر جميع أوراق العمل في مربع الحوار “تنشيط”
ملخص للتعامل مع أوراق العمل. يمكن أن تساعدك القدرة على التعامل مع أوراق العمل بفعالية على تنظيم البيانات وتبسيط سير عملك. باستخدام تقنيات التعامل مع أوراق العمل التي تم شرحها، ستتمكن من إدارة المصنفات الخاصة بك بسهولة وكفاءة.
يغطي هذا التمرين كيفية التحرك عبر علامات تبويب ورقة العمل وكيفية إخفاء أوراق العمل وإظهارها.
1. إنشاء مصنف جديد باسم WorksheetTabs.
2. انقر بزر الماوس الأيمن فوق علامة التبويب Sheet1. حدد إعادة تسمية من القائمة. اكتب Qtr1 Sales فوق النص Sheet1.
3. انقر فوق الزر ورقة جديدة ثلاث مرات.
4. انقر نقرًا مزدوجًا فوق علامة التبويب Sheet2. اكتب Qtr1 Expenses فوق النص Sheet2. اضغط على Enter
5. انقر نقرًا مزدوجًا فوق Sheet3. اكتب Qtr1 Accts Receiv فوق النص Sheet3. اضغط على Enter
6. انقر نقرًا مزدوجًا فوق Sheet4. اكتب Qtr1 Payroll فوق النص Sheet4.
7. أدخل أربع أوراق عمل جديدة. قد لا تكون أوراق العمل الأولى مرئية بعد الآن. لا تقلق، لا يزالون موجودين. اسحب شريط الفصل  بعيدًا إلى اليمين بحيث يمكنك رؤية جميع علامات تبويب ورقة العمل بالإضافة إلى مساحة إضافية بحيث يمكنك كتابة أسماء أطول على علامات التبويب.
بعيدًا إلى اليمين بحيث يمكنك رؤية جميع علامات تبويب ورقة العمل بالإضافة إلى مساحة إضافية بحيث يمكنك كتابة أسماء أطول على علامات التبويب.
8. سم أوراق العمل الجديدة بنفس أسماء أوراق العمل الموجودة باستثناء تغيير Qtr1 إلى Qtr2. يجب أن تبدو علامات التبويب الخاصة بك مثل تلك الموجودة في الشكل 2-24.

الشكل2-24. يجب أن تبدو علامات تبويب ورقة العمل مثل هذه
9. اسحب شريط الفصل  إلى اليسار بحيث لا ترى سوى علامات تبويب أوراق العمل الخمسة الأولى.
إلى اليسار بحيث لا ترى سوى علامات تبويب أوراق العمل الخمسة الأولى.
10. انقر فوق الزر ورقة العمل التالية  مرتين حتى تتمكن من عرض علامتي التبويب التاليتين المخفيتين على اليمين.
مرتين حتى تتمكن من عرض علامتي التبويب التاليتين المخفيتين على اليمين.
11. انقر فوق الزر ورقة العمل السابقة  حتى تتمكن من عرض علامة التبويب المخفية إلى اليسار.
حتى تتمكن من عرض علامة التبويب المخفية إلى اليسار.
12. انقر فوق Ctrl + الزر ورقة العمل التالية  لعرض علامة التبويب الأخيرة.
لعرض علامة التبويب الأخيرة.
13. انقر فوق Ctrl + الزر ورقة العمل السابقة  حتى تتمكن من رؤية علامة التبويب الأولى.
حتى تتمكن من رؤية علامة التبويب الأولى.
14. اسحب شريط الفصل  إلى اليمين حتى تتمكن من رؤية جميع علامات تبويب أوراق العمل الثمانية.
إلى اليمين حتى تتمكن من رؤية جميع علامات تبويب أوراق العمل الثمانية.
15. لتنشيط ورقة عمل، انقر بزر الماوس الأيمن فوق الزر التالي Tab أو الزر السابق Tab. حدد Qtr1 Payroll من مربع الحوار Activate. انظر الشكل 2-25. انقر فوق الزر “موافق”.
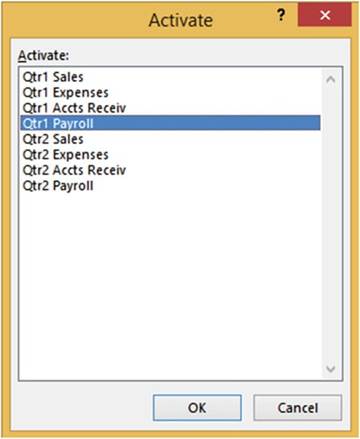
الشكل2-25. حدد Qtr1 Payroll من مربع الحوار Activate
16. بعد ذلك، ستقوم بإخفاء أوراق العمل لكل من Qtr1 و Qtr2 Accounts Receivable. انقر فوق علامة التبويب Qtr1 Accts Receiv، مع الاستمرار على مفتاح Ctrl، وانقر فوق علامة التبويب Qtr2 Accts Receiv. انقر بزر الماوس الأيمن فوق علامة التبويب Qtr 2 Accts Receiv ثم حدد Hide.
17. سوف تعيد الآن إظهار ورقتي العمل المخفيتين. انقر بزر الماوس الأيمن فوق أي من علامات التبويب ثم حدد Unhide من القائمة. حدد Qtr1 Accts Receiv ثم انقر فوق OK. يتم عرض ورقة العمل مرة أخرى في موقعها الأصلي. انقر بزر الماوس الأيمن فوق أي من علامات التبويب ثم حدد Unhide من القائمة. حدد Qtr2 Accts Receiv ثم انقر فوق OK.
18. دعنا نزيل ورقتي العمل Qtr1 و Qtr2 Accounts Receivable بشكل دائم من المصنف. انقر فوق علامة التبويب Qtr1 Accts Receiv، مع الاستمرار على مفتاح Ctrl، وانقر فوق علامة التبويب Qtr2 Accts Receiv. انقر بزر الماوس الأيمن فوق علامة التبويب Qtr2 Accts Receiv وحدد Delete.
19. قم بتحريك علامة التبويب Qtr1 Sales بعد Qtr1 Expenses بالنقر فوق علامة التبويب Qtr1 Sales، وسحبها إلى اليمين حتى يظهر السهم المتجه للأسفل في نهاية علامة التبويب Qtr1 Expenses، ثم تحرير زر الماوس الأيسر. انظر الشكل 2-26.
حرك Qtr2 Sales بعد علامة التبويب Qtr2 Expenses.

الشكل2-26. اسحب Qtr1 Sales بعد Qtr1 Expenses
20. بعد ذلك، ستقوم بنسخ ورقة عمل، ولكن قبل نسخ ورقة العمل، تحتاج إلى إدخال بعض البيانات في ورقة العمل التي سيتم نسخها للتحقق من نجاح النسخ. انقر فوق علامة التبويب Qtr1 Expenses. أدخل بعض البيانات في عدة خلايا. انقر بزر الماوس الأيمن فوق علامة التبويب Qtr1 Expenses. حدد “نقل أو نسخ”. يؤدي هذا إلى إظهار مربع الحوار “نقل أو نسخ”. في منطقة “قبل الورقة: ” حدد Qtr1 Sales. تحقق من “إنشاء نسخة” في أسفل مربع الحوار. انظر الشكل 2-27. انقر فوق موافق.
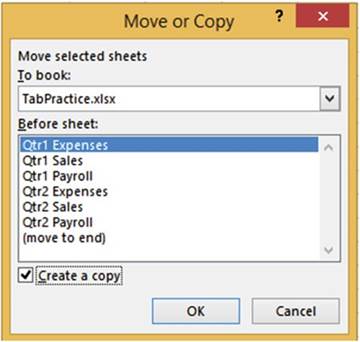
الشكل 2-27. حدد إنشاء نسخة
يجب أن تحتوي أوراق العمل Qtr1 Expenses و Qtr1 Expenses (2) على نفس البيانات.
21. احفظ المصنف باسم Chapter2Tabs.
أثناء تعلم المزيد حول وظائف و خيارات أوراق العمل، فكر في كيفية استخدامك للبيانات. بينما تقرأ هذا الكتاب، ستتعلم المزيد حول تخطيط وتصميم المصنفات وأوراق العمل لتلبية احتياجاتك الحالية والمستقبلية. القدرة على إدارة أوراق العمل بفعالية وكفاءة هي مهارة أساسية لأي مستخدم Excel متمرس. باستخدام تقنيات التعامل مع أوراق العمل التي تم شرحها، يمكنك تبسيط عملك وتعزيز إنتاجيتك.
العبارات الرئيسية:
- إعادة تسمية أوراق العمل
- تقنيات التعامل مع أوراق العمل