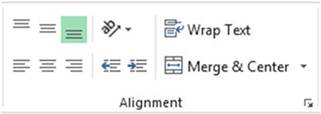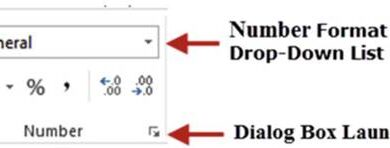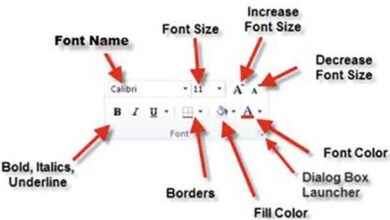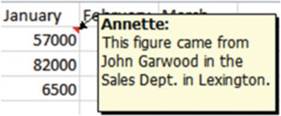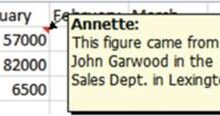أهم الاختصارات لإدخال وتصحيح البيانات في Excel
يوفر Excel مجموعة من الميزات التي تهدف إلى تسريع إدخال البيانات وتقليل الأخطاء، بما في ذلك الإكمال التلقائي، والاختيار من قائمة منسدلة، والتعبئة التلقائية، والتصحيح التلقائي. إن استغلال هذه الأدوات يساهم في تحسين عملية إدخال البيانات وتوفير الوقت، مما يزيد من كفاءة العمل في Excel.
استخدام ميزة التصحيح التلقائي (AutoCorrect)
تعمل ميزة التصحيح التلقائي (AutoCorrect) في Excel على تسريع إدخال البيانات ومنع الأخطاء في ورقة العمل الخاصة بك، وذلك من خلال تعديل الإدخالات تلقائيًا أو عن طريق إصلاح أخطاء الكتابة الشائعة أثناء إدخالها. تكون ميزة التصحيح التلقائي في Excel مفيدة في أربعة مواقف:
- تصحيح الكلمات التي يتم تهجئتها بشكل شائع بشكل خاطئ. إذا قمت بتهجئة الكلمة “achieved” على شكل “acheived”، فسيقوم Excel بتصحيحها تلقائيًا.
- إدخال رموز خاصة لا يمكن إدخالها مباشرة من لوحة المفاتيح الخاصة بك. إذا قمت بكتابة (tm)، فسيقوم Excel بتحويلها تلقائيًا إلى رمز العلامة التجارية ™.
- إنشاء اختصارات لإدخال كلمات أو عبارات تدخلها كثيرًا. يمكنك إدخال الأحرف الأولى من اسمك وسيقوم Excel بتحويلها إلى اسمك الكامل.
- إساءة استخدام الأحرف الكبيرة. إذا كتبت monday، فسيقوم Excel بتصحيحها إلى Monday.
■ملاحظةتتقاسم تطبيقات Microsoft office نفس خيارات التصحيح التلقائي (AutoCorrect) مثل Excel؛ لذلك فإن أي تغييرات أو إضافات أو عمليات حذف تقوم بها لخيارات التصحيح التلقائي في Excel ستؤثر على تلك الموجودة في تطبيقات Microsoft Office الأخرى والعكس صحيح.


في هذا التمرين، ستتعرف على وظيفة التصحيح التلقائي الافتراضية في Excel ثم سترى كيف يمكنك تعديلها حسب تفضيلاتك الخاصة. إذا كنت قد أغلقت المصنف Chapter 3 من الممارسة الأخيرة، فأعد فتحه.
- أضف ورقة عمل أخرى وسمها AutoCorrect.
- في الخلية A1 اكتب abbout ثم اضغط على مفتاح Tab. سيقوم Excel بتصحيحه إلى about.
- في الخلية B1 اكتب (c) ثم اضغط على مفتاح Tab. سيقوم Excel بتحويل (c) إلى رمز حقوق النشر
- في الخلية C1 اكتب (r) ثم اضغط على مفتاح Tab. يقوم Excel بتحويل (r) إلى رمز مسجل.
- في الخلية D1 اكتب اسمك بدءًا من حرفين كبيرين مثل DAvid ثم اضغط على مفتاح Tab.
يجب أن تبدو نتائجك مشابهة لنتائج الشكل 3-23.

الشكل3-23. نتائج استخدام التصحيح التلقائي
إضافة عناصر إلى قائمة التصحيح التلقائي
الآن بعد أن رأيت كيف يعمل التصحيح التلقائي (AutoCorrect) افتراضيًا، يمكنك إضافة عناصر جديدة إلى التصحيح التلقائي:
- على الشريط، انقر فوق علامة التبويب ملف.
- انقر فوق خيارات (Options) في الجزء الأيسر. يؤدي هذا إلى فتح خيارات Excel. انظر الشكل 3-24.
- انقر فوق “تدقيق” (Proofing) في الجزء الأيسر.
- في الجزء الأيمن ضمن “خيارات التصحيح التلقائي” (AutoCorrect Options)، انقر فوق الزر “خيارات التصحيح التلقائي” (AutoCorrect Options). يؤدي هذا إلى إظهار مربع الحوار “التصحيح التلقائي”. انظر الشكل 3-25.
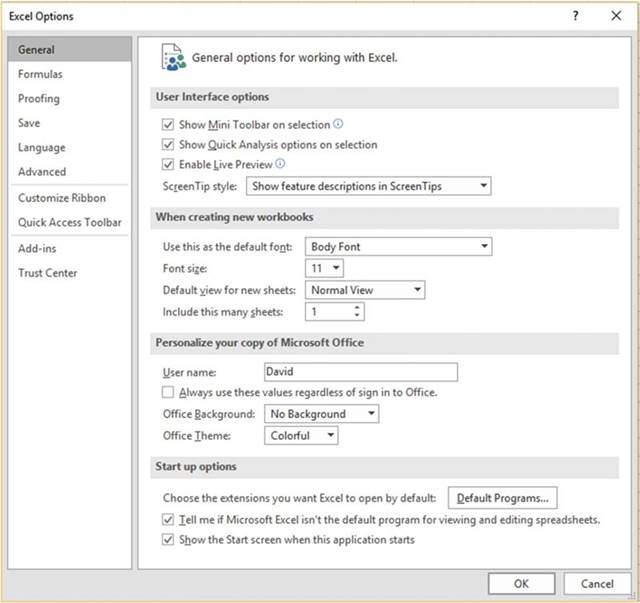
الشكل 3-24. خيارات Excel
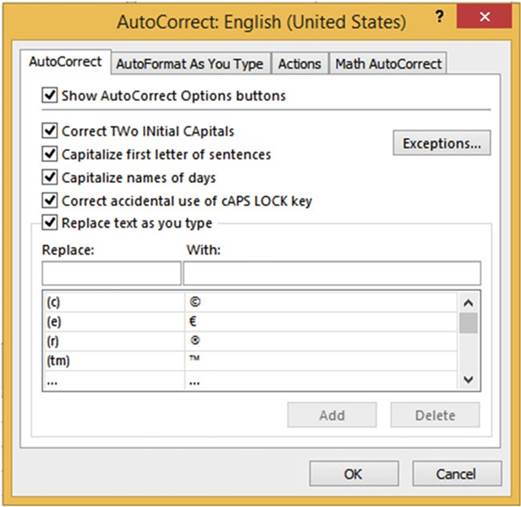
الشكل 3-25. مربع الحوار “التصحيح التلقائي” مع تحديد علامة التبويب “التصحيح التلقائي”
يمكنك أن ترى أن هناك خيارًا لـ“تصحيح حرفين رئيسيين أوليين” (Correct Two Initial Capitals). هذا ما صحح إدخال اسمك. هناك أيضًا خيارات لترجمة الحرف الأول من الجمل وتسمية الأيام وتصحيح الاستخدام العرضي لمفتاح Caps Lock.
انظر إلى النصف السفلي من علامة التبويب، هناك جدول من عمودين. يحتوي العمود الأيسر على عنوان “استبدال:” (Replace) والعمود الأيمن له عنوان “بـ” (With):. يتم استبدال الإدخالات في عمود Replace: (استبدال:) بتلك الموجودة في عمود With: (بـ:). لقد استخدمت ثلاثة إدخالات في الجدول. أدخلت (c) في خلية وتم استبدالها بالرمز copyright ™. لقد أدخلت (r) وتم استبدالها بالرمز المسجل® (registered). إذا قمت بالتمرير لأسفل في الجدول، يمكنك أن ترى أنه سيتم استبدال abbout بـ about وهو ما قمت به بالفعل.
- قم بالتمرير عبر الجدول واطلع على التصحيحات الأخرى المتاحة.
- أدخل “tommorrow” في مربع النص Replace. أدخل “tomorrow” في مربع النص With. انقر فوق الزر “إضافة”. تمت إضافة عنصر التصحيح التلقائي الجديد إلى القائمة. انظر الشكل 3-26.
- أدخل الأحرف الأولى من اسمك في مربع النص “Replace”. أدخل اسمك الكامل في مربع النص With بدلاً من النص الموجود. انقر فوق الزر “إضافة”.
- أدخل phoneA في مربع النص Replace. أدخل (380)599-1275 في مربع النص With. انقر فوق الزر “إضافة”. يمكنك إجراء أرقام هواتف لهاتفك المنزلي وهاتفك المحمول.
- أدخل أي تصحيحات أو اختصارات أخرى ترغب في إجرائها. يمكن أن يكون هذا موفرًا كبيرًا للوقت. إذا كنت تدخل اسم شركتك غالبًا، فيجب عليك إنشاء اختصار له أو أي نص آخر تستخدمه غالبًا.
- انقر فوق الزر موافق (OK) في مربع الحوار “التصحيح التلقائي”. انقر فوق الزر إلغاء (Cancel) في مربع الحوار خيارات Excel.
- اكتب “tommorrow” في الخلية A2 ثم اضغط على مفتاح Enter.تم استبدالها بـ tomorrow.
- اكتب الأحرف الأولى من اسمك في الخلية A3 ثم اضغط على مفتاح Enter.تم استبدالها باسمك الكامل
- اكتب phoneA في الخلية A4 ثم اضغط على مفتاح Enter.تم استبدالها بـ (380)599-1275.
- ضع Caps Lock قيد التشغيل. اضغط باستمرار على مفتاح Shift أثناء كتابة E. حرر مفتاح Shift واكتب xcel . يجب أن تحتوي الخلية A5 الآن على eXCEL. اضغط على مفتاح Enter.
يجب أن تحتوي الخلية A5 الآن على Excel. تم تصحيح ذلك بواسطة الخيار “تصحيح الاستخدام العرضي لمفتاح Caps Lock”.
وبشكل عام فان هذه التقنية تسهل عملية إدخال البيانات ، فتوفر لك الوقت والجهد عند العمل في برنامج الإكسيل.
حذف عناصر من قائمة التصحيح التلقائي
- على الشريط، انقر فوق علامة التبويب “ملف”.
- انقر فوق “خيارات” (Options) في الجزء الأيسر.
- انقر فوق “تدقيق” (Proofing) في الجزء الأيسر من “خيارات Excel”.
- في الجزء الأيمن، انقر فوق الزر “خيارات التصحيح التلقائي” (AutoCorrect Options).
- اكتب phoneA في مربع النص “Replace”؛ أثناء قيامك بذلك، ستنتقل القائمة إلى الأحرف التي تقوم بإدخالها. عندما يتم تمييز phoneA في القائمة، اضغط على الزر “حذف” (Delete).
- أزل الاختصار الذي أنشأته للأحرف الأولى من اسمك. أزل أي اختصارات أخرى قمت بإنشائها وتريد حذفها.
- انقر فوق الزر إغلاق في مربع الحوار التصحيح التلقائي. انقر فوق الزر إلغاء في مربع الحوار خيارات Excel.
- انقر فوق الزر “حفظ” على شريط أدوات الوصول السريع.
لقد استخدمت للتو ميزة التصحيح التلقائي في Excel لتصحيح الكلمات التي بها أخطاء إملائية وإنشاء اختصارات سريعة لإدخال الكلمات أو العبارات. بعد ذلك، ستستخدم ميزة “إكمال تلقائي” (AutoComplete) لتكرار البيانات الموجودة بالفعل في العمود.
استخدام الإكمال التلقائي (AutoComplete) لإدخال البيانات
يتم إعداد ميزة الإكمال التلقائي تلقائيًا؛ لا توجد أزرار للنقر فوقها أو أوامر يجب إدخالها. تقارن ميزة الإكمال التلقائي الإدخال الذي تقوم به بالإدخالات الموجودة بالفعل في نفس العمود. أثناء كتابة إدخالك، يبحث Excel عن كلمة تبدأ بنفس الأحرف مثل الكلمة التي تدخلها. إذا عثر على كلمة موجودة في العمود تبدأ بنفس الأحرف التي أدخلتها حتى الآن، فإنه يضع تلك الكلمة في الخلية النشطة. انظر الشكل 3-27
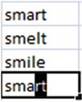
الشكل 3-27. أضاف “الإكمال التلقائي“ تلقائيًا الحروف “rt“ بعد قيامك بإدخال الأحرف “sma“
الأحرف الأولى هي نفسها لجميع الكلمات الموجودة في العمود. عند كتابة الحرف a في الإدخال الثاني للكلمة smart، يرى Excel أنه لا توجد سوى كلمة واحدة تبدأ بـ sma لذلك يضع الكلمة smart في الخلية. يمكنك قبول الكلمة بالضغط على مفتاح Enter أو مفتاح Tab أو مفتاح السهم لأسفل أو يمكنك مسح الخلية بالضغط على Esc (الإلغاء).
فقط بعد كتابة الحرف الثاني a في كلمة savant في الشكل 3-28 توجد كلمة تتطابق مع جميع الأحرف التي تم إدخالها حتى الآن. يمكنك قبول الكلمة بالضغط على مفتاح Enter أو مفتاح Tab أو مفتاح السهم لأسفل أو يمكنك مسح الخلية بالضغط على مفتاح Esc.
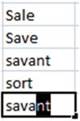
الشكل 3-28. أضاف “الإكمال التلقائي“ تلقائيًا الأحرف “nt“ بعد قيامك بإدخال الأحرف “sava“
ملاحظة
لا يعمل “الإكمال التلقائي” (AutoComplete) إذا كانت هناك خلية فارغة أعلى الخلية الحالية.
الاختيار من القائمة المنسدلة (Pick from Drop-down List)
ميزة “الاختيار من القائمة المنسدلة” (Pick from Drop-down List) مشابهة لميزة الإكمال التلقائي (AutoComplete). تسمح لك ميزة “الاختيار من القائمة المنسدلة” (Pick from Drop-down List)، مثل ميزة الإكمال التلقائي، باستخدام الإدخالات الموجودة بالفعل في العمود. تتيح لك “الاختيار من القائمة المنسدلة” (Pick from Drop-down List) تحديد الإدخالات من قائمة من الإدخالات الموجودة التي يتم فرزها لك تلقائيًا. يمكن الوصول إلى القائمة عن طريق النقر بزر الماوس الأيمن فوق الخلية وتحديد “الاختيار من القائمة المنسدلة” (Pick from Drop-down List) أو بالضغط على Alt + السهم لأسفل. انظر الشكل 3-29.
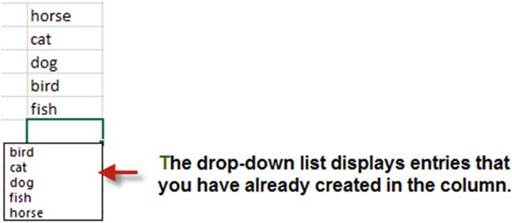
الشكل 3-29. “الاختيار من القائمة المنسدلة”
ملاحظة
لا تعمل ميزة “الاختيار من القائمة المنسدلة” (Pick from Drop-down List) إذا كانت هناك خلية فارغة أعلى الخلية الحالية.
هيا بنا نرى استخدام AutoComplete والقائمة المنسدلة مع إدخال البيانات في الإكسيل
إكمال تلقائي
لنرَ AutoComplete قيد التشغيل في هذا التمرين. إذا كنت قد أغلقت المصنف Chapter 3 من الممارسة الأخيرة، فأعد فتحه.
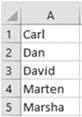
الشكل 3-30. أدخل الأسماء في ورقة العمل
- أضف ورقة عمل أخرى وقم بتسميتها AutoComplete.
- اكتب الأسماء في العمود A كما هو موضح في الشكل 3-30.
- اكتب الحرف C في الخلية A6. يظهر الاسم Carl في الخلية لأنه لا يوجد اسم آخر يبدأ بالحرف C.
- اكتب Da في الخلية A7. نظرًا لوجود اسمين يبدآن بالحرف D في العمود، فلا يمكن لـ Excel العثور على اسم فريد في هذه المرحلة. اكتب حرف v بعد Da. يوجد اسم واحد فقط يبدأ بـ Dav لذلك يدخل Excel الاسم David في الخلية. اضغط على Enter.
- اكتب Mar في الخلية A8. نظرًا لوجود اسمين يبدآن بـ Mar في العمود، لا يمكن لـ Excel العثور على اسم فريد في هذه المرحلة. اكتب a بعد Mar. الاسم Marten في الخلية
الاختيار من القائمة المنسدلة
في هذا التمرين، يمكنك استخدام ميزة “الاختيار من القائمة المنسدلة”.
- انقر بزر الماوس الأيمن فوق الخلية A9 ثم حدد “الاختيار من القائمة المنسدلة” (Pick from Drop-down List) من القائمة.
لاحظ أن الإدخالات الخاصة بك يتم عرضها بترتيب أبجدي ولا يتم عرض أي تكرارات. انظر الشكل 3-31
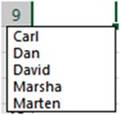
الشكل 3-31. يتم فرز الإدخالات ترتيبًا أبجديًا ولا توجد أسماء مكررة
- انقر فوق David. اضغط على مفتاح Enter.
- اضغط على Alt + السهم لأسفل. حدد Marten. اضغط على مفتاح Enter.
- انقر فوق الزر حفظ على شريط أدوات الوصول السريع.