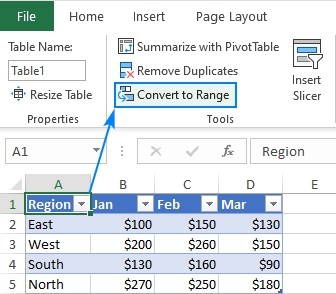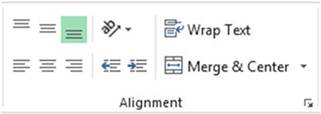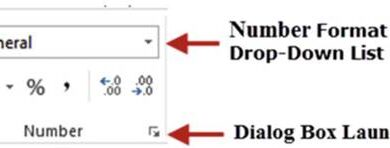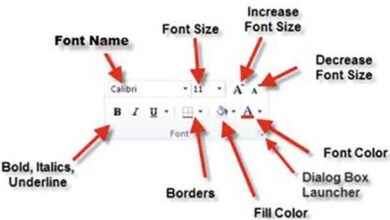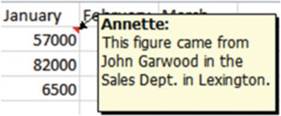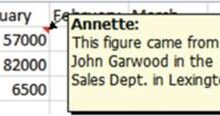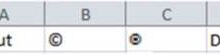دليل شامل حول الجداول في Excel وكيفية استخدامها بفعالية
قد يبدو لك أن البيانات موجودة بالفعل في مخطط، نظرًا لأن جدول البيانات الخاص بك منظم في صفوف وأعمدة. ومع ذلك، فإن البيانات بتنسيق جدولي ليست “جدولًا” حقيقيًا حتى تعلن عنها بشكل صريح.
في Excel، الجدول هو كيان منفصل يسمح لك بإدارة محتويات الجدول بشكل منفصل عن بقية نتائج ورقة العمل.
يظهر الاختلاف بين مجموعة تقليدية وتنسيق الجدول في الصورة أدناه:
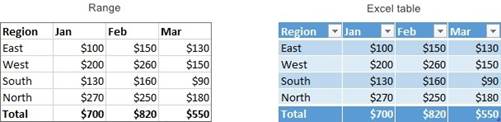
من ناحية أخرى، فإن مخطط Excel هو أكثر من مجرد مجموعة من البيانات المنظمة مع رؤوس. سوف تكتشف مجموعة من الميزات المفيدة في الداخل:
بشكل افتراضي، تعد الجداول في Excel تفاعلية، مما يعني أنها تتوسع وتنكمش كلما أضفت أو أزلت صفوفًا وأعمدة.
قواطع للترشيح المرئي؛ خيارات الفرز والتصفية المتكاملة
التنسيق سهل للغاية بفضل أنواع الجداول المضمنة.
تظل رؤوس الأعمدة مرئية عند التمرير.
يمكنك استخدام الإجماليات السريعة لإضافة البيانات وحسابها بسرعة والحصول على القيم المتوسطة والأدنى والأقصى.
تتيح لك الأعمدة المحسوبة إجراء عملية حسابية في خلية واحدة وتطبيق النتيجة على عمود بأكمله.
يتم استخدام أسماء الجدول والعمود بدلاً من مراجع الخلايا في الترميز، مما يجعل الحسابات أسهل في الفهم.
تتغير المخططات الديناميكية تلقائيًا عند إضافة بيانات أو إزالتها من جدول.
1 كيفية إنشاء جدول في Excel؟ – الجداول في Excel
اتبع الطرق أدناه مع فرز بيانات المصدر في صفوف وأعمدة لتحويل خلايا متعددة إلى جدول:
اختر خلية من مجموعة البيانات الخاصة بك للعمل بها.
حدد زر الجدول أو استخدم اختصار Ctrl + T في مجموعة الجداول في صفحة إدراج.
إذا لزم الأمر، يمكنك تغيير الخيارات المحددة مسبقًا داخل مربع حوار إنشاء جدول. تأكد من تحديد خيار “جدولي يتضمن رؤوس” إذا كنت تريد الصف الأول من البيانات كعناوين للجدول.
حدد “موافق”.
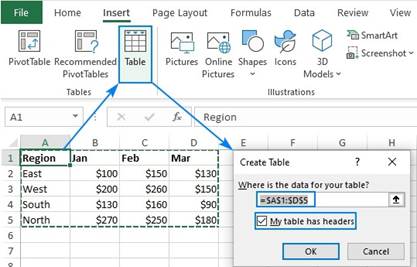
نتيجة لذلك، يحول Excel البيانات إلى جدول حقيقي باستخدام النمط الافتراضي:
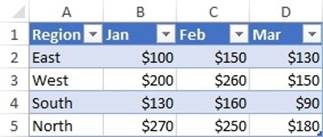
نصائح
قم بتنظيف وإعداد البيانات قبل إنشاء مخطط عن طريق حذف الصفوف الفارغة وإعطاء كل عمود اسمًا ذا مغزى والتأكد من أن كل صف يحتوي على معلومات حول مستند واحد.
يحتفظ Excel بجميع التنسيقات السابقة عند إدخال جدول. قم بإزالة أي تنسيق أصلي، مثل ألوان الخلفية، للتأكد من أنه لا يتعارض مع سمة الجدول.
لا يوجد حد لعدد الجداول في صفحة واحدة؛ يمكنك الحصول على ما تريد. للحصول على قراءة أفضل، يجب وضع صف فارغ واحد وعمود فارغ واحد على الأقل بين الجدول والمعلومات الإضافية.
2 كيفية إنشاء جدول بأسلوب محدد؟
على الرغم من أن المثال السابق قد أوضح أسهل طريقة لإنشاء جدول في Excel، فإنه لا يزال يستخدم التصميم الافتراضي. لتصميم جدول بالتنسيق الذي تختاره، اتبع الخطوات التالية:
اختر خلية من مجموعة البيانات الخاصة بك للعمل بها.
في الصفحة الرئيسية، اختر “تنسيق كجدول” من فئة الأنماط.
من المعرض، اختر السمة التي تريد استخدامها.
إذا أمكن، قم بتغيير النطاق؛ حدد مربع “جدولي يحتوي على رؤوس” في مربع حوار إنشاء جدول واضغط على “موافق”.
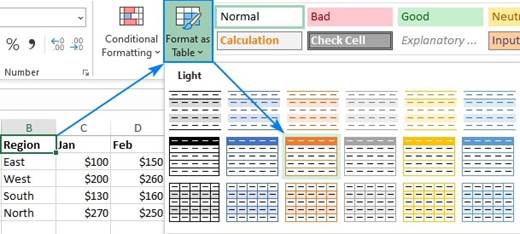
3 كيفية تسمية الجداول في Excel
؟
يتم تعيين اسم افتراضي لجدول في Excel، مثل Table1 و Table2 وما إلى ذلك عند إنشائه. عند التعامل مع العديد من الجداول، فإن تغيير الأسماء الافتراضية إلى شيء أكثر دقة وإفادة يمكن أن يجعل الأمور أسهل. لإعادة تسمية جدول، اتبع الخطوات التالية:
حدد خلية جدول تريد التعامل معها.
اختر الاسم الحالي في مربع “الجدول واحد” في مجموعة “الخصائص” في صفحة “تصميم الجدول” واستبدله باسم جديد.
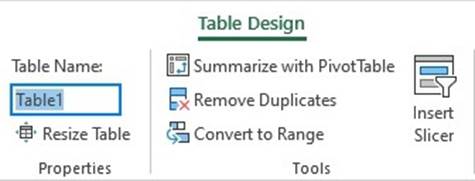
4 كيفية استخدام الجداول في Excel؟
توفر الجداول في Excel الكثير من الإمكانات المفيدة التي تجعل حساب البيانات ومعالجتها وتحديثها في جداول البيانات أمرًا سهلاً. معظم هذه الحلول واضحة وبديهية. فيما يلي ملخص سريع لأهمها. ومع ذلك، يُسمح بالترشيح التلقائي لجميع الجداول. اتبع الخطوات التالية لتصفية البيانات في الجدول:
انقر فوق السهم المنسدل في عنوان العمود.
قم بإلغاء تحديد المربعات الموجودة بجوار التفاصيل التي لا تريد تصفيتها. بدلاً من ذلك، يمكنك إلغاء تحديد جميع النتائج عن طريق إلغاء تحديد المربع، ثم تحديد المربعات الموجودة بجوار البيانات التي تريد عرضها.
إذا لزم الأمر، يمكنك أيضًا استخدام خيارات “التصفية حسب اللون” و “تصفية النص”.
حدد “موافق”.
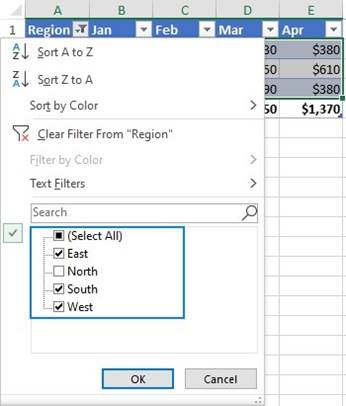
قم بإلغاء تحديد مربع زر التصفية في فئة خيارات نمط الجدول في صفحة التصميم لإزالة الأسهم إذا كنت لا تحتاج إلى ميزة التصفية التلقائية. قم بتبديل مفاتيح التصفية وتشغيلها وإيقافها باستخدام اختصار لوحة المفاتيح Ctrl + Shift + L.
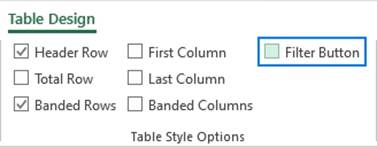
يمكنك إنشاء مرشح مرئي عن طريق إضافة أداة تقسيم إلى جدولك. للقيام بذلك، اختر “إدراج أداة تقسيم” من مجموعة “الأدوات” في قائمة “تصميم الجدول”.
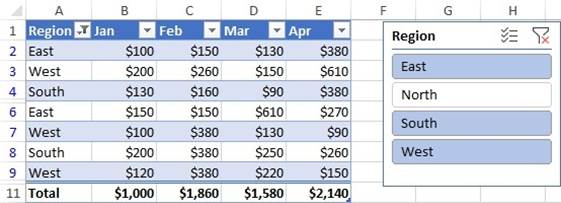
5 كيفية فرز جدول في Excel؟
ما عليك سوى اختيار تقنية الفرز المناسبة من السهم المنسدل في خلية الرأس لفرز جدول حسب عمود معين:
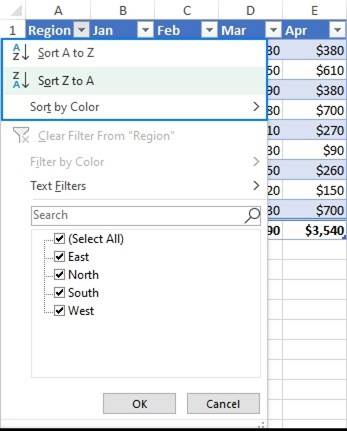
صيغ الالجداول في Excel
يستخدم Excel بناء جملة رياضية تُعرف باسم المراجع المرتبة لإنشاء بيانات الجدول. لديهم العديد من المزايا على الصيغ القياسية، بما في ذلك:
من السهل أن تصنعها. ما عليك سوى اختيار البيانات من الجدول عند كتابة حساب، وسيوفر Excel شرحًا واضحًا لك.
من السهل التقاطها. من الأسهل فهم الصيغ لأنها تستخدم مراجع منظمة للإشارة إلى مكونات الجدول بالاسم.
تم الاعتناء به بالفعل. انسخ الصيغة من صف إلى عمود عن طريق إدخال حساب خلية تلو الأخرى في كل خلية.
لقد أخذت الحياة الخاصة بها. عندما تقوم بتغيير صيغة في جزء واحد، فإنها تؤثر على جميع الصيغ الأخرى في نفس العمود.
تم التحديث على الفور. عند تكبير الجدول، أو إعادة تسمية الأعمدة، يتم تحديث المراجع المنظمة تلقائيًا.
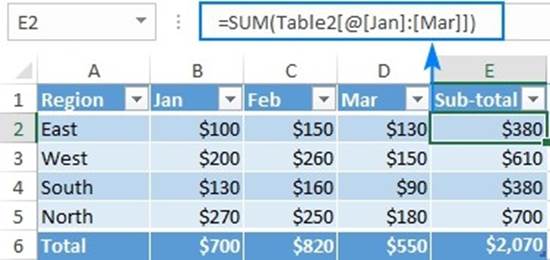
6 كيفية توسيع جدول في Excel؟
عندما تدخل أي شيء في الخلية المجاورة له، يتوسع جدول Excel لإفساح المجال للمعلومات الجديدة. عند إقرانها بمصادر رسمية، يوفر هذا تلقائيًا طيفًا معقدًا للصيغ. إذا كنت لا تريد استخدام أحدث البيانات في المخطط، فاضغط على Ctrl + Z. تتم إزالة توسيع الجدول، ولكن يتم الاحتفاظ بالبيانات التي قدمتها. يمكن تكبير الجدول يدويًا عن طريق تحريك مقبض صغير في الزاوية السفلية اليمنى.
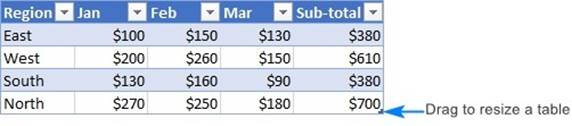
يمكن لأمر “تغيير حجم الجدول” أيضًا إضافة أعمدة وصفوف وإزالتها. هكذا تفعلها:
عن طريق تحديد أي مكان في جدولك، يمكنك تحديد موقع.
حدد “تغيير حجم الجدول” من مجموعة “الخصائص” في علامة التبويب “تصميم”.
من مربع الحوار الذي يظهر، اختر النطاق المستخدم في الجدول.
حدد “موافق”.
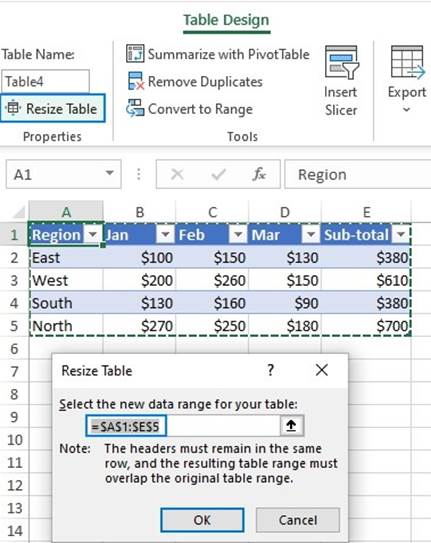
7 كيفية تغيير نمط الجدول؟
عند إدخال جدول في Excel، يتم تطبيق السمة الافتراضية على الفور. اتبع هذه الإجراءات لتغيير نمط الجدول:
حدد خلية جدول تريد التعامل معها.
حدد السمة التي تريد استخدامها في فئة “أنماط الجدول” في علامة التبويب “تصميم”. انقر فوق الزر “المزيد” في الزاوية السفلية اليمنى لرؤية جميع الأنماط.
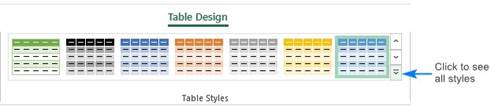
8 إزالة تنسيق الجدول؟
إذا كنت بحاجة إلى جميع ميزات جدول Excel وليس أي من التنسيقات، مثل الصفوف المتقطعة وحدود الجدول، فاتبع الخطوات التالية:
يجب النقر فوق كل خلية في الرسم البياني الخاص بك.
اضغط على زر “المزيد” في الزاوية السفلية اليمنى من مجموعة “أنماط الجدول” في علامة التبويب “تصميم”، ثم قم بمسح تحت طرازات نوع الجدول. بدلاً من ذلك، اختر “لا شيء”، النمط الأول ضمن “خفيف”.
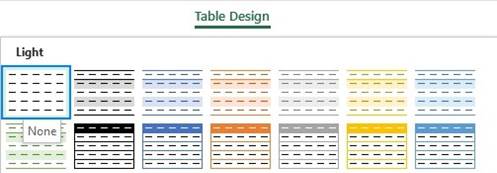
9 كيفية إزالة جدول في Excel؟
إزالة جدول لاستبداله أمر بسيط. لإعادة جدول إلى نطاق، ما عليك سوى القيام بما يلي:
من قائمة السياق لكل خلية في الجدول، اختر “الجدول > تحويل إلى نطاق”. بدلاً من ذلك، انقر فوق رمز “تحويل إلى نطاق” في مجموعة “الأدوات” في صفحة “تصميم”.
حدد “نعم” في مربع الحوار التالي.