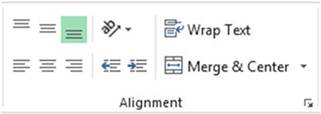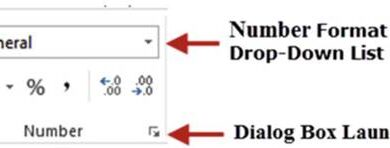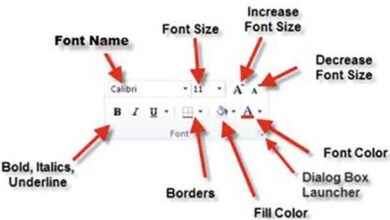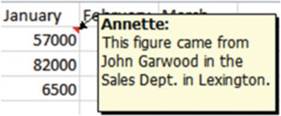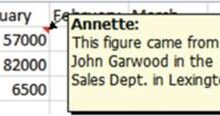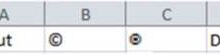إدخال البيانات في Excel |دليل شامل في كيفية تحديد الخلية النشطة وإدخال البيانات في Excel
التعرف على برنامج Excel وكيفية التعامل مع الخلية النشطة
تُمثل الأعمدة في Excel بالأحرف، بينما تُمثل الصفوف بالأرقام.
يعطي الجمع بين حرف العمود ورقم الصف لكل خلية عنوانًا فريدًا.
على سبيل المثال، يكون عنوان الخلية الأولى في ورقة العمل هو A1.
الخلية التي تقع في تقاطع العمود G والصف 5 يكون عنوانها G5.
يُعرف عنوان الخلية أيضًا باسم مرجع الخلية.
تحتوي كل خلية على نصوص أو أرقام أو صيغ.
تظهر نتيجة الصيغة في نفس الخلية التي أدرجت فيها الصيغة.
تحديد الخلية النشطة في Excel
في البداية، في الشكل 1-26 (الموضح بالأسفل)، الخلية النشطة (الحالية) هي B6. يمكن تحديد الخلية النشطة من خلال ما يلي:
- الحدود الخاصة بها تكون غامقة.
- يتم تمييز رأس العمود ورأس الصف.
- يظهر العنوان في مربع الاسم.
- يتم عرض قيمة أو صيغة الخلية في شريط الصيغة.
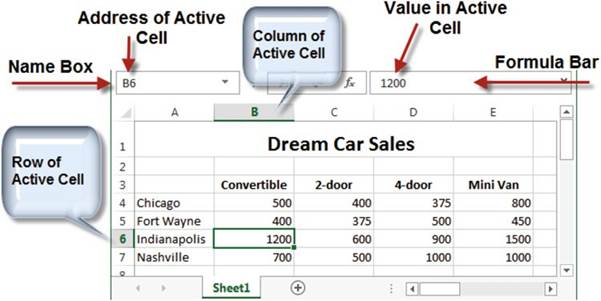
الشكل 1-26. طرق مختلفة لتحديد الخلية النشطة
بناء على ذلك، بمجرد تحديد الخلية النشطة، تصبح جاهزًا لبدء إدخال البيانات في Excel!
إدخال البيانات في Excel خطوة بخطوة: شرح شامل
البيانات التي تدخلها في خلية لن يتم قبولها إلا إذا قمت بأحد الإجراءات التالية:
- الضغط على مفتاح Tab – يتحرك المؤشر إلى الخلية التالية.
- الضغط على مفتاح Enter – يتحرك المؤشر إلى الخلية التالية.
- الضغط على أي من مفاتيح الأسهم – يتحرك المؤشر إلى الخلية التالية في اتجاه السهم.
- النقر فوق علامة الاختيار الموجودة في شريط الصيغة – يظل المؤشر في الخلية.
- الضغط على Ctrl + Enter – يظل المؤشر في الخلية.
ملاحظة:
لا يمكنك تنسيق البيانات الموجودة في خلية حتى يتم قبولها أولاً.
بالإضافة إلى ذلك، إذا كنت ترغب في استبدال جميع البيانات الموجودة في خلية، يمكنك النقر فوق الخلية وكتابة البيانات الجديدة.
لكن، إذا كنت ترغب فقط في تغيير جزء من البيانات الموجودة في خلية، فأنت بحاجة إلى أن تكون في وضع التحرير (Edit mode).
بالنقر المزدوج على خلية، فإنك تضعها في وضع التحرير؛ سيؤدي الضغط على F2 إلى نفس النتيجة.
أثناء كتابة البيانات في خلية، تظهر البيانات في كل من الخلية النشطة وشريط الصيغة.
بسبب ظهور البيانات في كل من الخلية وشريط الصيغة، فإن إجراء تغييرات في أي من الموقعين سيؤدي إلى تحديث بيانات الخلية.
في هذا التمرين، ستتعلم كيفية إدخال البيانات في Excel واستخدام خيارات مختلفة لقبول الإدخالات.
1. أولاً، أدخل بعض رؤوس الأعمدة واستخدم مفتاح Tab لقبولها:
- اكتب Assets في الخلية A1. لاحظ أنه أثناء كتابة النص في الخلية A1، فإنه يتم كتابته أيضًا في شريط الصيغة. اضغط على مفتاح Tab.
- اكتب Cash في الخلية B1. اضغط على مفتاح Tab.
- اكتب Supply في الخلية C1. اضغط على مفتاح Tab.
- اكتب Land في الخلية D1. اضغط على مفتاح Enter. تصبح الخلية A2 نشطة.
2. بعد ذلك، اكتب Liability في الخلية A2 ولكن لا تضغط على مفتاح Tab. حرك المؤشر فوق علامة الاختيار في شريط الصيغة. إذا لم يتم قبول البيانات الموجودة في الخلية، فسيتغير لونها. انظر الشكل 1-27. انقر فوق زر الإدخال (علامة الاختيار). يتم قبول البيانات ويصبح الزر رماديًا. انظر الشكل 1-28.
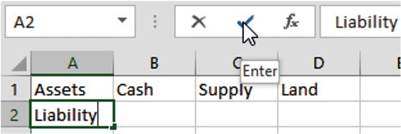
الشكل 1-27. انقر فوق زر الإدخال لقبول البيانات
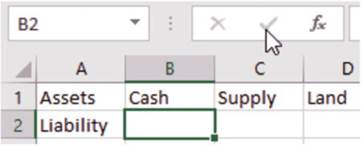
الشكل 1-28. بمجرد قبول البيانات، يصبح الزر رماديًا
3. اضغط على مفتاح Tab.
4. ثانياً، اكتب Loan في الخلية B2 ولكن لا تضغط على مفتاح Tab. انقر فوق زر الإلغاء  في شريط الصيغة. تتم مسح الإدخال. اكتب Loan في الخلية B2 مرة أخرى. اضغط على Ctrl + Enter. تظل الخلية B2 هي الخلية النشطة. لا يزال المؤشر في الخلية B2 ولكن لا يمكنك رؤيته.
في شريط الصيغة. تتم مسح الإدخال. اكتب Loan في الخلية B2 مرة أخرى. اضغط على Ctrl + Enter. تظل الخلية B2 هي الخلية النشطة. لا يزال المؤشر في الخلية B2 ولكن لا يمكنك رؤيته.
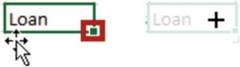
ملاحظة:
طريقة أخرى لإلغاء النص الذي تقوم بإدخاله أو لمسحه حتى بعد قبوله هي تحريك المؤشر فوق المربع الموجود في الركن الأيمن السفلي من الخلية (انظر الخلية الموجودة على اليسار). سيتغير المؤشر إلى أداة تحديد. اسحب المؤشر باتجاه مركز الخلية. سيتلاشى النص، كما هو الحال في الخلية الموجودة على اليمين، وعندما تترك زر الماوس، سيختفي النص.
5. اضغط على مفتاح Tab. لاحظ كلمة جاهز (Ready) في الزاوية اليسرى السفلية من شريط الحالة. هذا يعني أن الخلية جاهزة لك لتبدأ إدخال البيانات في Excel.
ملاحظة: في حالة أنك لا ترى كلمة “جاهز” (Ready)، فانقر بزر الماوس الأيمن فوق شريط حالة Excel في أسفل النافذة وحدد “وضع الخلية” (Cell Mode).
6. اكتب Wages في الخلية C2. عندما تبدأ في كتابة النص في الخلية، تتغير كلمة “جاهز” (Ready) في شريط الحالة إلى إدخال (Enter). اضغط على مفتاح Tab.
7. انقر نقرًا مزدوجًا داخل الخلية C1. بالنظر إلى الجانب الأيسر السفلي من شريط الحالة، يجب أن ترى أنك في وضع التحرير (Edit). غيّر Supply إلى Supplies. لا يهم إذا أجريت التغيير في الخلية C1 أو في شريط الصيغة. اضغط على Enter عند الانتهاء.
8. انقر داخل الخلية A2. اضغط على المفتاح F2. هذه طريقة أخرى لوضع الخلية في وضع التحرير. غيّر Liability إلى Liabilities. اضغط على Ctrl + Enter.
9. أخيرًا، انقر مرة واحدة داخل الخلية D1. لأنك لم تنقر نقرًا مزدوجًا، فأنت لست في وضع التحرير. لا يزال شريط الحالة يعرض “جاهز” (Ready). لاحظ أن المؤشر لا يظهر. اكتب الحرف R. تتم مسح كلمة Land من الخلية. أكمل كتابة كلمة Replace. اضغط على Ctrl + Enter.
10. اكتب Use في الخلية C5. اضغط على مفتاح السهم لأسفل.
11. اكتب the في الخلية C6. اضغط على مفتاح السهم الأيسر.
12. اكتب arrow في الخلية B6. اضغط على مفتاح السهم لأعلى.
13. اكتب keys في الخلية B5. اضغط على مفتاح السهم الأيمن.