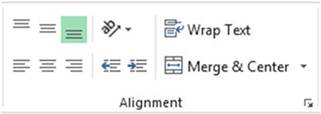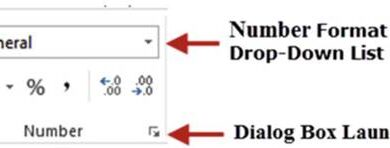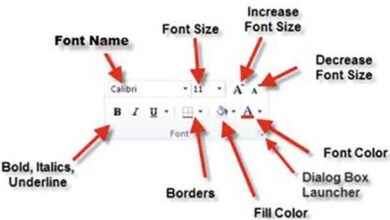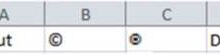دليل شامل حول التعليقات في Excel: الإنشاء، العرض، التحرير، الحذف والتنسيق
توفر تعليقات الخلايا في Excel طريقة ممتازة لإضافة ملاحظات وتوضيحات إلى بياناتك. تسمح لك هذه التعليقات بتقديم معلومات إضافية حول خلية معينة، مثل كيفية إدخال صيغة ما، أو مصدر البيانات، أو أي تفاصيل أخرى ذات صلة. ستتعلم في هذه المقالة كيفية إنشاء التعليقات، وكيفية عرضها، وتحريرها، وحذفها، وحتى تنسيقها وطباعتها.
إنشاء، عرض، تحرير، حذف، وتنسيق تعليقات الخلايا
يعد إرفاق التعليقات بأي خلية في ورقة العمل مفيدًا لعدة أسباب. تعتبر التعليقات بمثابة تذكير للمعلومات التي تريد مشاركتها مع الآخرين أو لتذكير نفسك ببعض التفاصيل الهامة – مثل كيفية إدخال صيغة ما أو سبب إدخالها أو من أين أتت البيانات أو البيانات التي لا تزال بحاجة إلى إدخالها، وما إلى ذلك. يمكنك التفكير في التعليقات كملاحظات لاصقة (sticky notes). في كل مكان في ورقة العمل تريد فيه وضع ملاحظة لاصقة لمساعدتك على تذكر شيء ما، يمكنك إنشاء تعليق. تعد التعليقات في الواقع أفضل من الملاحظات اللاصقة لأنها لن تسقط من الورقة ويمكن تحريرها بسهولة. يمكن التعرف بسهولة على الخلايا التي تحتوي على تعليقات من خلال المثلث الأحمر في الزاوية العلوية اليمنى. يمكن عرض التعليقات عن طريق تحريك المؤشر فوق المثلث الأحمر. انظر الشكل 3-56.
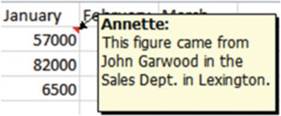
الشكل 3-56. تحتوي الخلايا التي بها تعليقات على مثلث أحمر في الزاوية العلوية اليمنى
تقع الأزرار التي تتعامل مع التعليقات في مجموعة “التعليقات” (Comments) من علامة التبويب “مراجعة” (Review). انظر الشكل 3-57.
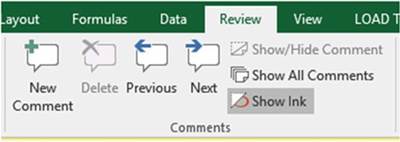
الشكل3-57. مجموعة “التعليقات” (Comments) في الشريط
إذا لم تكن هناك تعليقات في المصنف، فسيتم تبديل أزرار “حذف” (Delete) و”سابق” (Previous) و”تالي” (Next) إلى اللون الرمادي.
الزر “إظهار الحبر” (Show Ink) في مجموعة “التعليقات” لا يفعل شيئًا إذا كان لديك جهاز كمبيوتر مكتبي أو كمبيوتر محمول. إنه يعمل فقط لإنشاء تعليقات توضيحية على أجهزة الكمبيوتر اللوحية التي تتيح للمستخدمين إنشاء تعليقات وأشكال وتمييزات ونصوص على الشاشة باستخدام قلم.
كيفية إضافة تعليق
قلة من الناس يأخذون الوقت الكافي لإدخال تعليقات في أوراق عمل Excel الخاصة بهم. إن إضافة التعليقات هي مجهود يستحق العناء. أعتقد أنه من المهم جدًا أن يحصل المبتدئون على بداية جيدة، لذا فإنني أعرض التعليقات هنا في فصل إدخال البيانات لأنه يجب أن يكون جزءًا من روتين الإدخال العادي.
- انقر فوق الخلية التي تريد إرفاق تعليق بها.
- انقر فوق علامة التبويب “مراجعة” (Review). في مجموعة “تعليقات” (Comments)، انقر فوق الزر “تعليق جديد” (New Comment) أو انقر بزر الماوس الأيمن فوق الخلية وحدد “إدراج تعليق” (Insert Comment).
- اكتب التعليق في مربع التعليق.
- انقر خارج مربع التعليق.
كيفية عرض تعليق
اتبع الخطوات التالية لعرض تعليق:
- مرر مؤشر الماوس فوق مثلث أحمر.
- إذا كان المصنف يحتوي على أكثر من تعليق واحد. يمكنك النقر فوق الزرين السابق (Previous) أو التالي (Next) للتنقل من تعليق إلى آخر.
- بشكل افتراضي، تظل التعليقات مخفية حتى تنقل المؤشر فوق المثلث الأحمر. إذا كنت تريد أن يظل التعليق مرئيًا حتى عند نقل المؤشر بعيدًا عن المثلث الأحمر، فانقر فوق الزر “إظهار/إخفاء التعليق” (Show/Hide comment). يتوفر الزر من الشريط أو بالنقر بزر الماوس الأيمن فوق الخلية وتحديده من قائمة السياق.
كيفية عرض جميع التعليقات في نفس الوقت
يمكنك أيضًا عرض جميع التعليقات عن طريق القيام بما يلي:
- انقر فوق علامة التبويب “مراجعة” (Review).
- في مجموعة “التعليقات” (Comments)، انقر فوق “إظهار كافة التعليقات” (Show All Comments).
كيفية تغيير الاسم الافتراضي للتعليقات
افتراضيًا، يضع Excel اسم المستخدم الخاص بك في التعليق. يمكن إزالة الاسم وتغييره عن طريق القيام بما يلي:
- لحذف اسم المستخدم في تعليق، حدد الاسم واضغط على مفتاح الحذف (Delete).
- لتغيير الاسم الافتراضي لجميع التعليقات، انقر فوق علامة التبويب “ملف” (File) ثم انقر فوق “خيارات” (Options) في الجزء الأيسر.
- حدد “عام” (General) في الجزء الأيسر
- في مجموعة “تخصيص نسخة Microsoft Office الخاصة بك”، اكتب الاسم الذي تريد استخدامه في مربع النص “اسم المستخدم”.
- انقر فوق الزر “موافق” (OK).

■ملاحظةقد لا تستخدم ورقة عمل لعدة أشهر ثم لا تتذكر الأشياء التي اعتقدت أنك ستتذكرها. إذا كنت مثلي وتكتب ملاحظات لنفسك على قطعة من الورق، فمن المحتمل أنك ستفقدها ثم تقضي ساعات في البحث عنها. لذا، اجعل الحياة سهلة على نفسك واستخدم التعليقات في Excel بشكل متكرر.

تحرير وحذف التعليقات
إذا نقرت بزر الماوس الأيمن فوق خلية تحتوي على تعليق، فلن تحتوي قائمة السياق بعد الآن على خيار “إدراج تعليق” (Insert Comment) ولكن بدلاً من ذلك تحتوي على خيار “تحرير تعليق” (Edit Comment) و”حذف تعليق” (Delete Comment). يؤدي النقر فوق “تحرير تعليق” (Edit Comment) إلى ظهور التعليق للتحرير. قم بإجراء التغييرات التي تريدها ثم انقر خارج التعليق لتحديث التعليق بالتغييرات. يؤدي النقر فوق “حذف تعليق” إلى إزالة التعليق دون طلب أي تحقق.
طباعة تعليق
لا تتم طباعة التعليقات افتراضيًا. يوجد خيار طباعة التعليقات في مربع الحوار “إعداد الصفحة”. يمكن الوصول إلى مربع الحوار “إعداد الصفحة” بالنقر فوق علامة التبويب “تخطيط الصفحة” (Page Layout) على الشريط، ثم النقر فوق مشغل مربع الحوار لمجموعة “إعداد الصفحة”. يمكن الوصول إليه أيضًا عن طريق النقر فوق علامة التبويب “ملف” (File)، ثم تحديد “طباعة” (Print)، ثم النقر فوق ارتباط “إعداد الصفحة”. بمجرد دخولك إلى مربع الحوار “إعداد الصفحة”، حدد علامة التبويب “ورقة” (Sheet). من مربع القائمة المنسدلة “تعليقات” (comments)، يمكنك تحديد إما طباعة التعليقات في نهاية بيانات ورقة العمل الخاصة بك أو طباعتها كما تظهر في ورقة العمل الخاصة بك. انظر الشكل 3-58.
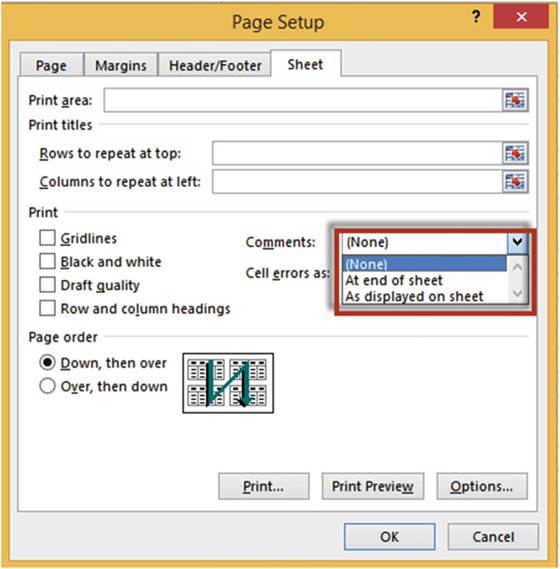
الشكل 3-58. حدد مكان الرغبة في طباعة تعليقات الخلية
أحد العناصر الهامة هو اختيار مكان طباعة التعليقات ، فعملية إدراج هذه التعليقات تخدم غرضا مفيدا في فهم البيانات الخاصة بك.

في هذا التمرين، يمكنك إضافة تعليقات والعمل بها وطباعتها.
- ابدأ ورقة عمل جديدة باسم �Comments.�
- انقر بزر الماوس الأيمن فوق أي خلية. حدد “إدراج تعليق” (Insert Comment). اكتب أي شيء تريده كتعليق.
- افعل الشيء نفسه لثلاث خلايا أخرى. يجب أن يكون لديك الآن أربع خلايا بها مثلثات حمراء بداخلها.

عرض التعليقات
- مرر مؤشر الماوس فوق كل تعليق لعرضه. انقر فوق إحدى الخلايا التي تحتوي على تعليق.
- على الشريط، في علامة التبويب “مراجعة” (Review)، في مجموعات التعليقات، انقر فوق الزر “إظهار/إخفاء التعليق” (Show/Hide Comment). يتم عرض التعليق.
- انقر فوق الزر “إظهار/إخفاء التعليق” (Show/Hide Comment) مرة أخرى. التعليق مخفي الآن.
- انقر فوق الزر التالي (Next) في مجموعة التعليقات. انقر فوق الزر التالي (Next) مرتين أخريين. انقر فوق الزر السابق (Previous) مرتين.
- انقر فوق الزر “إظهار كافة التعليقات” (Show All Comments). يتم عرض جميع التعليقات الأربعة. انقر فوق الزر “إظهار كافة التعليقات” (Show All Comments) مرة أخرى. التعليقات الأربعة مخفية الآن.
تعديل تعليق
- انقر فوق الخلية التي تحتوي على تعليقك الأول. انقر فوق الزر “تحرير التعليقات” (Edit Comments) في مجموعة “التعليقات”.
- اكتب المزيد من النص في التعليق. انقر في مكان ما خارج التعليق.
حذف تعليق
- انقر فوق إحدى الخلايا التي تحتوي على تعليق.
- انقر فوق الزر حذف (Delete). تتم إزالة التعليق. لم تعد الخلية تحتوي على مثلث أحمر.
طباعة التعليقات
لن تتم طباعة سوى التعليقات المعروضة حاليًا على ورقة العمل.
- انقر فوق الزر “إظهار كافة التعليقات” (Show All Comments) لعرض جميع التعليقات مرة واحدة.
- انقر فوق علامة التبويب “ملف” (File) على الشريط. حدد “طباعة” (Print) من الجزء الأيسر.
- انقر فوق “إعداد الصفحة” (Page Setup) الموجودة في أسفل خيارات الإعدادات. يؤدي هذا إلى إظهار مربع الحوار “إعداد الصفحة”.
- انقر فوق علامة التبويب “ورقة” (Sheet) في مربع الحوار “إعداد الصفحة”.
- انقر فوق السهم لأسفل الخاص بمربع القائمة المنسدلة “التعليقات” (Comments). يعرض هذا ثلاثة خيارات. انظر الشكل 3-59.
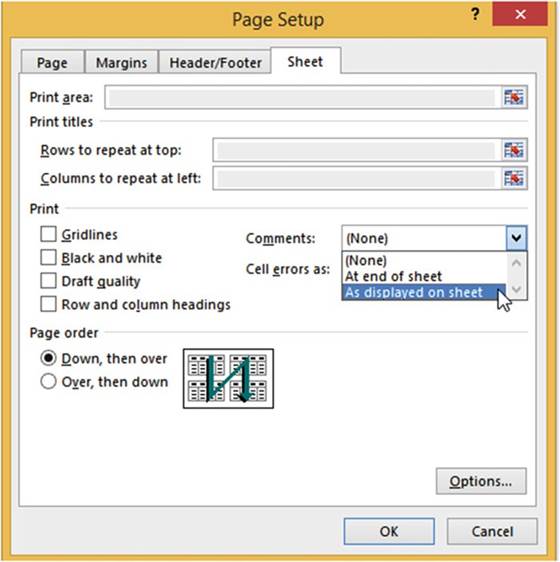
الشكل 3-59. حدد أين سيتم طباعة التعليقات
تعد عملية طباعة التعليقات ميزة مهمة لإضافة فهم أكبر لبياناتك و يمكنك اختيار مكان طباعة التعليقات سواء أردتها مطبوعة مع الورقة أم في نهايتها.
يؤدي تحديد “بلا” (None) إلى عدم عرض أي تعليقات في النسخة المطبوعة.
سيؤدي تحديد “في نهاية الورقة” (At end of sheet) إلى طباعة التعليقات بعد طباعة جداول البيانات. تعرض النسخة المطبوعة التعليقات إلى جانب عنوان الخلية لكل تعليق. انظر الشكل 3-60.
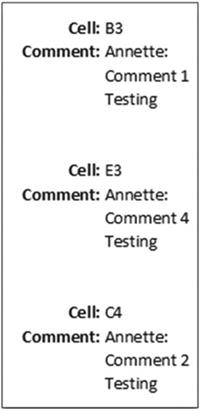
الشكل 3-60. نتيجة تحديد “في نهاية الورقة”
سيؤدي تحديد “كما هو معروض على الورقة” (As displayed on sheet) إلى طباعة التعليقات داخل البيانات تمامًا كما تظهر في جدول البيانات. انظر الشكل 3-61.
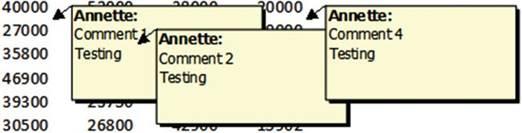
الشكل 3-61. نتيجة تحديد “كما هو معروض على الورقة”
ستؤدي هذه الخطوات إلى تخصيص التعليقات بشكل يخدم غرضك بأفضل شكل. استخدم التعليقات بذكاء لتعزيز قيمة البيانات الخاصة بك. في نهاية المطاف، فإن التعامل مع التعليقات بالشكل المناسب سيساعدك على تبسيط عملية مراجعة وتعديل البيانات.