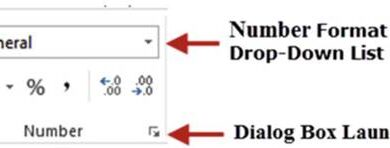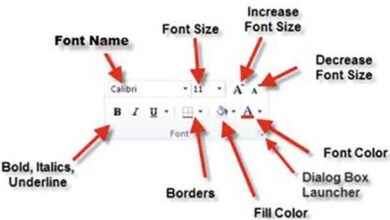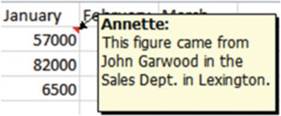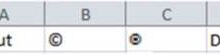تنسيق البيانات ومحاذاتها في Excel: دليل شامل
الآن، ستتعلم كيفية تحسين مظهر أوراق العمل الخاصة بك على الشاشة وفي الطباعة. يوفر Excel العديد من الخيارات الرائعة لإنشاء نمط مميز ومتناسق لأوراق العمل والمصنف ككل. بالإضافة إلى ذلك، تتيح لك أداة “المحاذاة” في Excel تحديد كيفية ظهور النصوص ووضعها داخل الخلايا. هذه الأدوات تمكنك من التحكم في تنسيق البيانات ومحاذاتها.
تنسيق البيانات باستخدام مجموعة “محاذاة”
تقع مجموعة “المحاذاة” (Alignment) في علامة التبويب “الصفحة الرئيسية” (Home). (انظر الشكل 4-38). وتحتوي على خيارات لمحاذاة النص عموديًا وأفقيًا، وتدوير النص، وزيادة وإنقاص المسافة البادئة (Indenting)، والتفاف النص، ودمج الخلايا. يوفر الجدول 4-2 وصفًا لكل خيار في مجموعة “المحاذاة”.
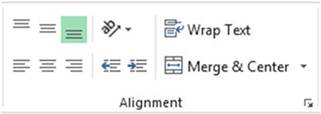
الشكل4-38. مجموعة “المحاذاة” في علامة التبويب “الصفحة الرئيسية”
الجدول4-2. أوصاف أزرار المحاذاة

أزرار ووصفها من حيث المحاذاة


المحاذاة العمودية (Vertical Alignment): تستخدم أزرار “محاذاة إلى الأعلى” و “في المنتصف” و “محاذاة إلى الأسفل” (Top-, Middle-, and Bottom-Align) لمحاذاة النص إلى أعلى الخلية، وفي منتصف الخلية، وأسفل الخلية على التوالي.

الاتجاه (Orientation): يؤدي النقر فوق هذا الزر إلى إظهار خيارات لتحديد زاوية واتجاه النص داخل الخلية.

التفاف النص (Wrap Text): يستخدم لالتفاف البيانات الخاصة بك عبر أسطر متعددة داخل خلية

المحاذاة الأفقية (Horizontal Alignment): تستخدم أزرار “محاذاة إلى اليسار” و “توسيط” (Center) و”محاذاة إلى اليمين” (Right-Align) لمحاذاة النص إلى الجانب الأيسر من الخلية، وإلى منتصف الخلية، وإلى الجانب الأيمن من الخلية على التوالي.

المسافة البادئة (Indentation): يهدف الزر “إنقاص المسافة البادئة” (Decrease Indent) (اليسار) إلى تقليل مقدار المسافة البادئة في خلية. يستخدم الزر “زيادة المسافة البادئة” (Increase Indent) (اليمين) لزيادة مقدار المسافة البادئة في خلية.
 دمج وتوسيط (Merge & Center): يوفر هذا الزر خيارات لدمج الخلايا ودمج وتوسيط الخلايا وإلغاء دمج الخلايا.
دمج وتوسيط (Merge & Center): يوفر هذا الزر خيارات لدمج الخلايا ودمج وتوسيط الخلايا وإلغاء دمج الخلايا.

تكييف المزيد من النصوص داخل خلية
يوفر Excel ثلاثة خيارات لتلائم المزيد من البيانات في خلية.
- “التفاف النص”: يلتف النص تلقائيًا إلى السطر التالي.
- “تصغير لاحتواء” (Shrink to Fit): يقلل حجم محتويات الخلايا بحيث تتناسب مع الخلية
- “دمج الخلايا” (Merge Cells): يدمج خلايا متعددة في خلية واحدة.

التفاف النص (Text Wrapping)
إذا لم يكن النص الخاص بك يتناسب مع الخلية، فقد ترغب في تقسيم النص إلى أسطر متعددة. سيقوم تشغيل التفاف الكلمات بتنسيق الخلية بحيث يلتف النص تلقائيًا. يمكنك تشغيل التفاف الكلمات عن طريق تحديد الخلايا التي تريد التفاف الكلمات فيها تلقائيًا ثم النقر فوق علامة التبويب الصفحة الرئيسية في الشريط. في مجموعة “المحاذاة” (Alignment)، انقر فوق الزر “التفاف النص” (Wrap Text). يمكنك أيضًا فرض فاصل أسطر ليحدث في أي مكان تريده عن طريق الضغط على ALT + Enter.

■ملاحظة: عند تشغيل “التفاف النص”، يلتف البيانات الموجودة في الخلية لتناسب عرض العمود. عند تغيير عرض العمود، يتم تعديل التفاف البيانات تلقائيًا.

يوضح الشكل 4-39 مثالاً قبل وبعد استخدام “التفاف النص” (Wrap Text)
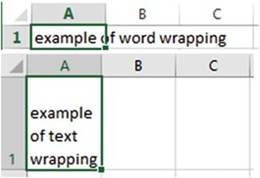
الشكل4-39. يوضح الجزء العلوي من الصورة النص قبل استخدام “التفاف النص”، ويوضح الجزء السفلي النص بعد تطبيق “التفاف النص”
تصغير لاحتواء (Shrink to Fit)
يؤدي تشغيل الخيار “تصغير لاحتواء” (Shrink to fit) إلى تقليل محتويات الخلية بحيث تتناسب مع حجم الخلية. يوضح الشكل 4-40 مثالاً قبل وبعد.

الشكل 4-40. الصورة الموجودة على اليسار تظهر النص قبل استخدام “تصغير لاحتواء” (Shrink to fit) والصورة الموجودة على اليمين تظهر بعد تطبيق “تصغير لاحتواء” (Shrink to fit)
إذا قمت بإدخال الكثير من النصوص، فقد يصبح صغيرًا جدًا بحيث لا يمكنك رؤيته ما لم تقم بتوسيع عرض العمود. يقع خيار “تصغير لاحتواء” (Shrink to fit) في علامة التبويب “محاذاة” (Alignment) من مربع الحوار “تنسيق الخلايا” (Format Cells). انظر الشكل 4-41. هناك عدة طرق لفتح علامة التبويب هذه. إحدى الطرق هي النقر فوق مشغل مربع الحوار الخاص بمجموعة “المحاذاة” (Alignment) ثم تحديد علامة التبويب “محاذاة” (Alignment).
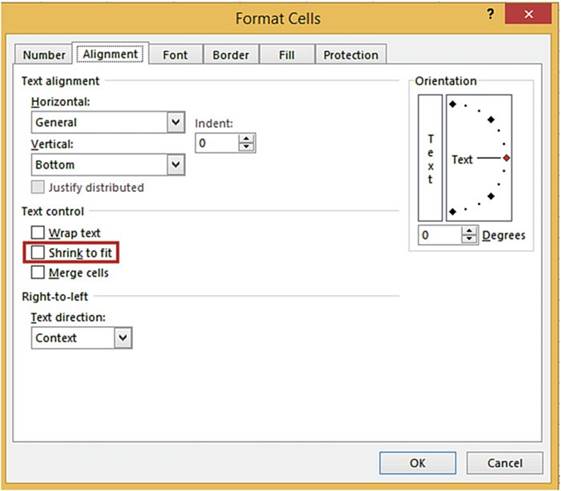
الشكل4-41. مربع الحوار “تنسيق الخلايا” (Format Cells) مع تحديد علامة التبويب “محاذاة”
يمكن تشغيل أو إيقاف تشغيل خيار “تصغير لاحتواء” (Shrink to fit) عن طريق تحديد أو مسح خانة الاختيار “تصغير لاحتواء”.
لاحظ أنه توجد أيضًا خيارات هنا لتشغيل “التفاف النص” (Wrap text) و”دمج الخلايا” (Merge cells).
دمج الخلايا وإلغاء دمجها
يمكنك ضم خلايا متعددة لإنشاء خلية واحدة أكبر باستخدام أحد الخيارات الثلاثة المختلفة لدمج الخلايا. تشمل الخيارات المتاحة:
- دمج وتوسيط
- دمج عبر (Merge Across)
- دمج الخلايا (Merge Cells)
يؤدي خيار Merge & Center (دمج وتوسيط) إلى دمج الخلايا المحددة ثم توسيط البيانات أفقيًا في الخلية الجديدة الموسعة. يوجد زر دمج وتوسيط في علامة التبويب Home (الصفحة الرئيسية)| مجموعة Alignment (المحاذاة).
يمكنك تحسين شكل جدول البيانات عن طريق توسيط رأسك عبر عرض ورقة العمل. في الشكل 4-42، تم إدخال العنوان في الخلية A1. سيبدو العنوان أفضل إذا تم توسيعه عبر الأعمدة A من خلال F.
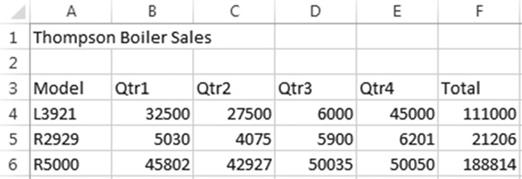
الشكل4-42. رأس الجدول قبل التوسيط
لتوسيط العنوان عبر الخلايا، حدد الخلايا وحدد خيار Merge & Center. عند دمج الخلايا A1 و B1 و C1 و D1 و E1 و F1، ينتهي بك الأمر بخلية واحدة تشغل مساحة جميع الخلايا الست. انظر الشكل 4-43. سيكون للخلية الفردية عنوان A1.
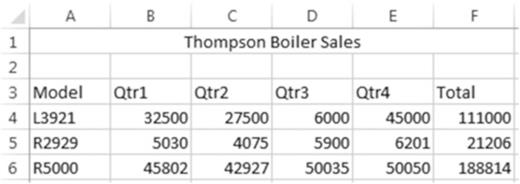
الشكل4-43. تم دمج الخلايا وتوسيط العنوان
يسمح لك أمر Merge & Center بدمج الخلايا التي ليست متجاورة أفقيًا فقط ولكن رأسيًا أيضًا. على الرغم من أنه يمكنك دمج الخلايا المتجاورة رأسيًا، إلا أن الأمر Merge & Center يُستخدم عادةً لإنشاء تسميات تمتد عبر أعمدة متعددة أو لتوسيع رأس عبر تقرير.
يمكن الوصول إلى جميع خيارات الدمج بالنقر فوق السهم لأسفل الموجود على يمين زر Merge & Center. انظر الشكل 4-44.
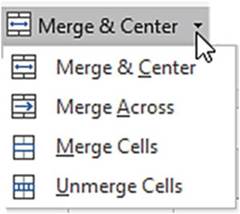
الشكل 4-44. خيارات الدمج
أما الخيارات الثلاثة الأخرى، فإنها تقوم بما يلي:
- يسمح الخيار Merge Across (الدمج عبر) بدمج الخلايا المتجاورة أفقيًا فقط. لا يقوم بتوسيط النص.
- يسمح خيار دمج الخلايا (Merge Cells) بدمج الخلايا المتجاورة أفقيًا أو رأسيًا. ومثل الخيار دمج عبر (Merge Across) فإنه لا يقوم بتوسيط النص.
- يمكنك إلغاء دمج الخلايا عن طريق تحديد الخلايا التي تريد إلغاء دمجها ثم النقر فوق خيار إلغاء دمج الخلايا (Unmerge Cells).
محاذاة النص والمسافة البادئة في خلية
يوفر Excel خيارات لتعيين المحاذاة للبيانات في خلية (انظر الجدول 4-3) ولزيادة أو إنقاص المسافة البادئة في خلية (انظر الجدول 4-4).
الجدول4-3. المحاذاة العمودية والأفقية

أزرار ووصفها من حيث المحاذاة


المحاذاة العمودية (Vertical Alignment): هذه الأزرار مخصصة لمحاذاة النص إلى أعلى الخلية، ومنتصف الخلية، وأسفل الخلية على الترتيب. يقوم Excel بمحاذاة البيانات في الخلية إلى الأسفل بشكل افتراضي.

المحاذاة الأفقية (Horizontal Alignment): هذه الأزرار مخصصة لمحاذاة النص إلى الجانب الأيسر من الخلية، وإلى منتصف الخلية، وإلى الجانب الأيمن من الخلية على التوالي.

الجدول4-4. زيادة و إنقاص المسافة البادئة للنص في الخلية

أزرار و وصفها من حيث تغيير المسافة البادئة


إنقاص المسافة البادئة (Decrease Indent): يستخدم لتقليل مقدار المسافة البادئة في الخلية.

زيادة المسافة البادئة (Increase Indent): يستخدم لزيادة مقدار المسافة البادئة في الخلية.

محاذاة النص عموديًا وأفقيًا
هناك خيارات أخرى في علامة التبويب “محاذاة” (Alignment) في مربع الحوار “تنسيق الخلايا” (Format Cells) للمحاذاة الأفقية والرأسية. انظر الشكل 4-45. بعض هذه الخيارات هي نفسها التي تظهر في مجموعة المحاذاة في علامة التبويب الصفحة الرئيسية (Home)، ولكن لديك هنا خيارات إضافية مثل القدرة على تعيين مقدار المسافة البادئة (indention) للمحاذاة الأفقية “اليسار” (Left)، و”اليمين” (Right)، و”توزيع” (Distributed) باستخدام مربع النص الرقمي Indent.
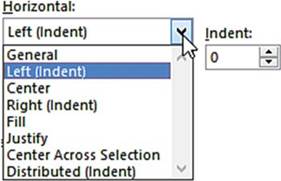
الشكل 4-45. خيارات المحاذاة
تستخدم المحاذاة الأفقية “موزع” (Distributed) مقدارًا متساويًا من المسافة البادئة على كلا جانبي نص الخلية.
لذلك، إذا أدخلت 3 للمسافة البادئة، فسيكون للخلية ثلاثة مسافات فارغة على يسار ويمين ما يتم إدخاله في الخلية.
يكون خيار المحاذاة الأفقية “ضبط” (Justify) مفيدًا فقط عند إدخال أسطر متعددة من النص في خلية. يقوم Excel بتعديل (justifies) كل سطر باستثناء السطر الأخير عن طريق تعديل المسافة بين الكلمات بحيث ينتشر النص تمامًا من الحدود اليسرى إلى اليمنى للخلية. انظر الشكل 4-46.
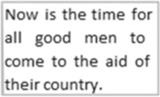
الشكل4-46. تنسيق “ضبط”
تدوير النص
يؤدي النقر فوق الزر “اتجاه” (Orientation) (الشكل 4-47) إلى عرض قائمة بالخيارات لتدوير النص. الخيارات الافتراضية الخمسة الأولى واضحة بذاتها. إذا كنت تريد تحديد اتجاه معين آخر، فحدد الخيار الأخير Format Cell Alignment (تنسيق محاذاة الخلية). يعرض هذا الخيار علامة التبويب “محاذاة” (Alignment) في مربع الحوار Format Cells (تنسيق الخلايا).
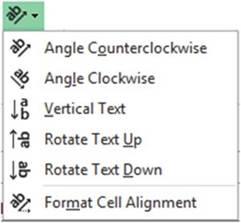
الشكل4-47. خيارات الاتجاه
قسم “الاتجاه” (Orientation) في علامة التبويب “محاذاة” (Alignment) في مربع الحوار “تنسيق الخلايا” (Format Cells) مخصص لتعيين زاوية النص. انظر الشكل 4-48.
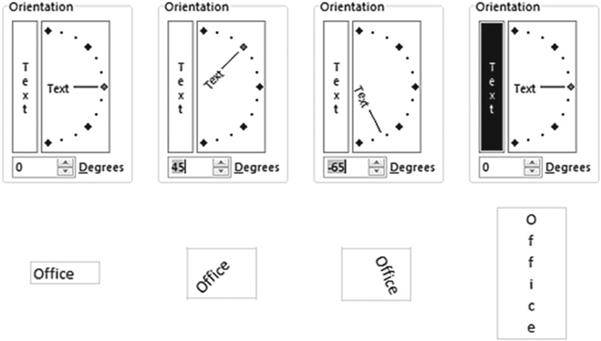
الشكل4-48. خيارات لتحديد زاوية النص
يمكنك ضبط الزاوية التي سيتم عرض النص بها عن طريق سحب الخط لأعلى أو لأسفل أو عن طريق ضبط الدرجات. إذا أدخلت عدد الدرجات، فإن Excel يقوم تلقائيًا بضبط الخط والعكس صحيح. يؤدي تحريك الخط لأعلى من 0 درجة إلى عرض النص من الأسفل إلى الأعلى. يؤدي تحريك الخط لأسفل من 0 درجة إلى عرض النص من الأعلى إلى الأسفل. إذا كنت تدخل الدرجات وتريد أن يظهر النص الخاص بك من الأعلى إلى الأسفل، فستحتاج إلى إدخال قيمة سالبة. يؤدي النقر فوق الزر Text الموجود على الجانب الأيسر من مربع الاتجاه (Orientation) إلى وضع النص في تنسيق عمودي تمامًا.

■ملاحظة: عند تدوير النص، يتم ضبط حجم الخلية تلقائيًا ليناسب النص الدوار.


بالنسبة لهذا التمرين، سنقوم بإنشاء ورقة العمل الموضحة في الشكل 4-49. تعرض ورقة العمل معلومات للطلاب الذين يحضرون دورات تكامل Office والإدارة المالية في جامعة وندر لاند.
- إذا كنت قد أغلقت المصنف الخاص بك من الممارسة الأخيرة، يمكنك فتح المصنف Chapter 4 ثم إنشاء ورقة عمل جديدة باسم Align
- اكتب Wonderland University في الخلية A1. انقر فوق الزر إدخال في شريط الصيغة.
- حدد الخلايا A1:E1. انقر فوق الزر Merge & Center
- حدد الخط Lucida Calligraphy. غيّر حجم الخط إلى 18.
- اكتب رأس العمود Student ID في الخلية B2 ثم اضغط على مفتاح Tab.
- اكتب بقية رؤوس الأعمدة في الصف 2.
نريد وضع رؤوس الأعمدة بزاوية 45 درجة. قبل القيام بذلك، نحتاج إلى توسيع نطاق الأعمدة.

■ملاحظة: إذا لم تقم بتوسيع نطاق الأعمدة، فسوف ينتهي بك الأمر بوجود رؤوس أعمدة متعددة في نفس العمود كما هو موضح أدناه.
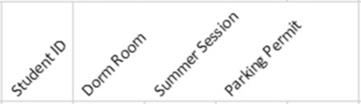

- اسحب عبر رؤوس الأعمدة B من خلال E. في علامة التبويب الصفحة الرئيسية للشريط، في مجموعة “الخلايا”، انقر فوق الزر “تنسيق”. حدد “احتواء تلقائي لعرض العمود”.
- حدد الخلايا B2:E2.
- في مجموعة المحاذاة، انقر فوق الزر Orientation
 ثم حدد “زاوية عكس اتجاه عقارب الساعة”. يجب أن يظهر كل من رؤوس الأعمدة الآن بزاوية 45 درجة في أعمدتها المنفصلة.
ثم حدد “زاوية عكس اتجاه عقارب الساعة”. يجب أن يظهر كل من رؤوس الأعمدة الآن بزاوية 45 درجة في أعمدتها المنفصلة. - اكتب 1357 في الخلية B3 ثم اضغط على مفتاح Tab. نظرًا لأن القيمة رقم، فيجب أن تظهر في الخلية بمحاذاة إلى اليمين.
- اكتب 123A في الخلية C3 ثم اضغط على مفتاح Tab. نظرًا لأن القيمة تحتوي على حرف، فإنها تعتبر قيمة نصية أو سلسلة ويتم محاذاتها إلى اليسار في الخلية.
- اكتب حرف X كبير في الخلية D3 ثم اضغط على مفتاح Tab. X هو نص لذا فهو محاذ إلى اليسار.
- اكتب حرف X كبير في الخلية E3 ثم اضغط على مفتاح Enter.
- استمر في كتابة بقية البيانات في الخلايا B4:E10.
- حدد نطاق الخلايا A3:A10 عن طريق السحب عبر الخلايا أو عن طريق كتابة A3:A10 في مربع الاسم ثم الضغط على Enter. انقر فوق الزر “دمج وتوسيط”
- اكتب Office Integration. لا تقلق بشأن كيفية ظهور النص في الوقت الحالي. اضغط على Ctrl + Enter.
- انقر فوق الزر Orientation
 ثم حدد تدوير النص إلى الأعلى (Rotate Text Up)
ثم حدد تدوير النص إلى الأعلى (Rotate Text Up) - انقر فوق الزر غامق أو اضغط على Ctrl + B.
- انقر فوق الزر في منتصف المحاذاة

بعد ذلك، نريد إنشاء مساحة تعريف بين الفئتين:
- حدد الخلايا A11:E11. انقر فوق الزر دمج وتوسيط
- قم بزيادة ارتفاع الصف 11 إلى ما يقرب من 22.5 عن طريق النقر بين رؤوس الصفين 11 و 12 ثم السحب لأسفل.
- اكتب البيانات في الخلايا B12:E20.
- حدد نطاق الخلايا A12:A20 عن طريق السحب عبر الخلايا أو عن طريق كتابة A12:A20 في مربع الاسم ثم الضغط على Enter.
- انقر فوق الزر دمج وتوسيط
- اكتب Personal Financial Strategies. لا تقلق بشأن كيفية ظهور النص في الوقت الحالي. انقر فوق زر “الإدخال” (Enter) الموجود في شريط الصيغة.
- انقر فوق الزر Orientation ثم حدد تدوير النص إلى الأعلى.
- انقر فوق الزر غامق أو اضغط على Ctrl + B.
- انقر فوق الزر في منتصف المحاذاة. يمتد النص قليلاً إلى ما بعد حدوده. سنستخدم “تصغير لاحتواء” بحيث يتناسب تمامًا مع الخلية.
- انقر فوق مشغل مربع الحوار في مجموعة “محاذاة”. في منطقة Text Control، انقر فوق تصغير لاحتواء (Shrink to fit). انقر فوق الزر موافق (OK).
- انقر فوق الخلية A1، واضغط مع الاستمرار على مفتاح Ctrl، ثم انقر فوق الخلايا A3 و A12. انقر فوق السهم لأسفل للزر “لون التعبئة” (Fill Color) الموجود في مجموعة “الخط”. حدد اللون “الأزرق الرمادي، النص 2، أفتح بنسبة 80%”. انظر الشكل 4-50.
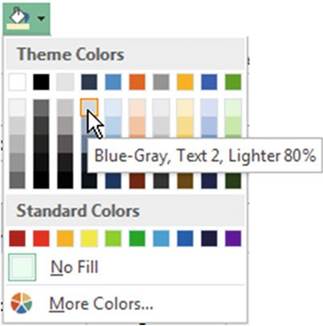
الشكل4-50. اختيارات الألوان
يمكننا تحسين مظهر جدول البيانات لدينا من خلال جعل البيانات تظهر إلى يمين حدود الخلية اليسرى قليلاً:
- حدد الخلايا B3:E10. انقر فوق الزر “زيادة المسافة البادئة” في مجموعة المحاذاة (Alignment).
- حدد الخلايا B12:E20. انقر فوق الزر “زيادة المسافة البادئة”.
- اكتب اسمك الكامل في الخلية B22 ثم اضغط على Ctrl + Enter. انقر بزر الماوس الأيمن فوق الخلية B22. حدد “تنسيق الخلايا” (Format Cells). في علامة التبويب “محاذاة” (Alignment)، حدد “تصغير لاحتواء” (Shrink to Fit). انقر فوق الزر موافق. يجب أن يتناسب اسمك تمامًا مع الخلية.
- انقر بزر الماوس الأيمن فوق الخلية C23. حدد “تنسيق الخلايا”. في علامة التبويب “محاذاة”، حدد “التفاف النص” (Wrap Text). انقر فوق الزر “موافق”.
- اكتب اسم العائلة في الخلية C23 ثم اضغط على Ctrl + Enter. انقر بزر الماوس الأيمن فوق الخلية C23. حدد “تنسيق الخلايا”. انقر فوق الكلمة الرأسية نص على الجانب الأيسر من مربع الاتجاه. انقر فوق الزر موافق (OK).
- مع تحديد الخلية C23، انقر فوق الأزرار التالية في مجموعة “المحاذاة” (Alignment): انقر فوق الزر “محاذاة إلى اليسار” (Align Left)، ثم انقر فوق الزر “محاذاة إلى اليمين” (Align Right)، ثم زر “التوسيط”.
- انقر فوق الزر حفظ على شريط أدوات الوصول السريع.

لقد تعلمت كيفية استخدام الأدوات الموجودة في مجموعة “المحاذاة” (Alignment) لتنسيق البيانات. و لقد اتقنت عملية تنسيق البيانات وتصميمها . الآن يمكنك أن تركز على تعلم المزيد من المميزات في الإكسيل، ويمكنك الإستعانة بكل المعلومات التي اكتسبتها للوصول إلي جداول بيانات احترافية.