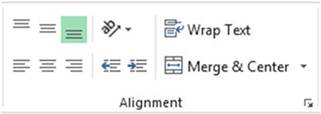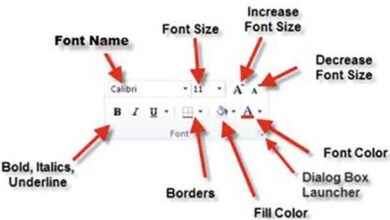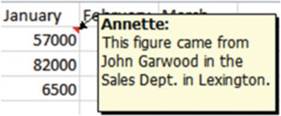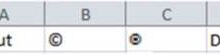تنسيق البيانات الرقمية في Excel: دليل شامل
بعد إدخال البيانات في Excel، من الضروري تنسيقها بشكل صحيح لضمان سهولة قراءتها وفهمها. يتيح لك تنسيق البيانات الرقمية في Excel التحكم في كيفية عرض الأرقام والعملات والنسب المئوية وغيرها. يضمن هذا التنسيق تقديم المعلومات بطريقة دقيقة ومرئية ومناسبة. يمكن إجراء عمليات التنسيق هذه بسهولة من خلال الأدوات المتاحة في مجموعة “رقم” (Number) في علامة التبويب “الصفحة الرئيسية” (Home) في برنامج Excel.
تنسيق البيانات الرقمية باستخدام مجموعة “رقم”
يوفر Excel مجموعة من الميزات التي تسمح بتخصيص طريقة عرض البيانات في الخلايا، وذلك من خلال الأدوات الموجودة في مجموعة “رقم” (Number) في علامة التبويب “الصفحة الرئيسية” (Home) (انظر الشكل 4-28). يوفر هذا القسم نظرة تفصيلية على كل خيار في مجموعة “رقم” في برنامج Excel.
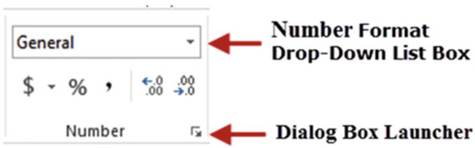
الشكل 4-28. مجموعة “رقم” (Number) في الشريط
يوفر الجدول 4-1 وصفًا لكل من الخيارات الموجودة في مجموعة “رقم” (Number).
الجدول 4-1. وصف لكل خيار في مجموعة “رقم”

الأزرار الموجودة في وصف مجموعة الأرقام


قائمة منسدلة “تنسيق الأرقام” (Number Format) توفر قيمًا افتراضية متنوعة للقيم الرقمية والتاريخ والوقت. انظر الشكل 4-26.

يؤدي النقر فوق الجزء الخاص بعلامة الدولار من الزر إلى تنسيق الخلية الحالية بتنسيق “المحاسبة” (Accounting) (علامات الدولار، والفواصل، ومنزلتين عشريتين). إذا كنت ترغب في استخدام عملة مختلفة مثل الجنيهات أو اليورو، فيمكنك النقر فوق السهم لأسفل الموجود على يمين الزر


يضرب القيمة الموجودة في الخلية في 100 ويضيف علامة % في نهاية القيمة.

تضيف فواصل إلى قيمة. إذا لم تكن القيمة تحتوي بالفعل على فاصلة عشرية، فسيضيف .00 إلى القيمة.

يزيد الزر الأول (زيادة المنازل العشرية) من عدد المنازل العشرية في الخلية بمقدار واحد في كل مرة تنقر عليها. يقلل الزر الثاني (إنقاص المنازل العشرية) من عدد المنازل العشرية في الخلية بمقدار واحد في كل مرة تنقر عليها.

يؤدي مشغل مربع الحوار إلى إظهار مربع الحوار تنسيق الخلايا (Format Cells) مع تحديد علامة التبويب “رقم” (Number).

عند التعامل مع البيانات الرقمية و من أجل تطبيق الخيارات المختلفة، ضع في اعتبارك هذه الأساسيات.

استخدام التنسيقات الافتراضية
لنفترض أن الخلية النشطة تحتوي حاليًا على القيمة 3859.27.
يؤدي النقر فوق السهم لأسفل الخاص بالقائمة المنسدلة تنسيق الرقم (Number Format) إلى عرض قائمة بالتنسيقات الافتراضية (انظر الشكل 4-29). يؤدي النقر فوق أحد الخيارات الموجودة في هذه القائمة إلى تنسيق القيمة الحالية كما هو موضح أسفل كل تسمية تنسيق. ما تراه هو ما تحصل عليه (WYSIWYG). لا توجد خيارات للاختيار منها.
على سبيل المثال، إذا كنت تنوي النقر فوق خيار “كسر” (Fraction)، فستتغير تنسيق الخلية الحالية وستكون النتيجة 3859 ½.
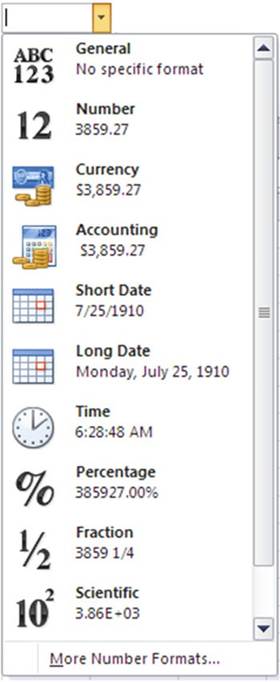
الشكل 4-29. التنسيقات الافتراضية لأنواع البيانات المختلفة
تنسيقات المحاسبة (Accounting) والعملة (Currency)
تنسيق المحاسبة (Accounting) هو تنسيق نقدي خاص يعرض القيم بعلامة الدولار والفواصل ومنزلتين عشريتين. يقوم تنسيق المحاسبة بمحاذاة علامات الدولار والنقاط العشرية في عمود. انظر الشكل 4-30. توضع علامة الدولار دائمًا في أقصى موضع على اليسار في الخلية. بناءً على عرض الخلية والقيمة الموجودة فيها، قد يكون هناك العديد من المسافات بين علامة الدولار والقيمة نفسها.
يشبه تنسيق “العملة” (Currency) تنسيق “المحاسبة” (Accounting). كما أنه يضيف علامات الدولار والفواصل ومنزلتين عشريتين إلى القيم. الفرق هو أن تنسيق “العملة” (Currency) يستخدم علامة دولار عائمة بينما يستخدم تنسيق “المحاسبة” (Accounting) علامة دولار ثابتة. علامة الدولار العائمة لا تصطف مع علامات الدولار؛ بدلًا من ذلك، فإنها تضع علامة الدولار على يسار القيمة مباشرةً.
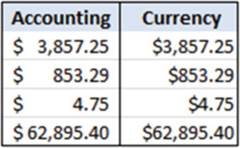
الشكل 4-30. الفرق بين تنسيقات “المحاسبة” (Accounting) و”العملة” (Currency)
تنسيق القيم النقدية
الزر الموجود في مجموعة “رقم” (Number) يقوم بنفس التنسيق تمامًا مثل تحديد تنسيق “المحاسبة” (Accounting) من القائمة المنسدلة تنسيق الرقم. إذا كنت تريد عرض القيمة بتنسيق مختلف أو إذا كنت تريد استخدام عملة مختلفة مثل الجنيهات أو اليورو، فيمكنك النقر فوق السهم لأسفل الموجود على يمين الزر
الموجود في مجموعة “رقم” (Number) يقوم بنفس التنسيق تمامًا مثل تحديد تنسيق “المحاسبة” (Accounting) من القائمة المنسدلة تنسيق الرقم. إذا كنت تريد عرض القيمة بتنسيق مختلف أو إذا كنت تريد استخدام عملة مختلفة مثل الجنيهات أو اليورو، فيمكنك النقر فوق السهم لأسفل الموجود على يمين الزر . انظر الشكل 4-31.
. انظر الشكل 4-31.
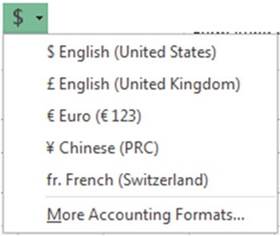
الشكل 4-31. قيم نقدية منسقة
إذا كنت تريد استخدام شيء آخر غير منزلتين عشريتين أو كنت تريد استخدام عملة أخرى غير تلك الموضحة في مربع القائمة المنسدلة، فيمكنك تحديد الخيار الأخير “المزيد من تنسيقات المحاسبة” (More Accounting Formats). يعد تحديد هذا الخيار أحد الطرق العديدة لفتح مربع الحوار “تنسيق الخلايا”.
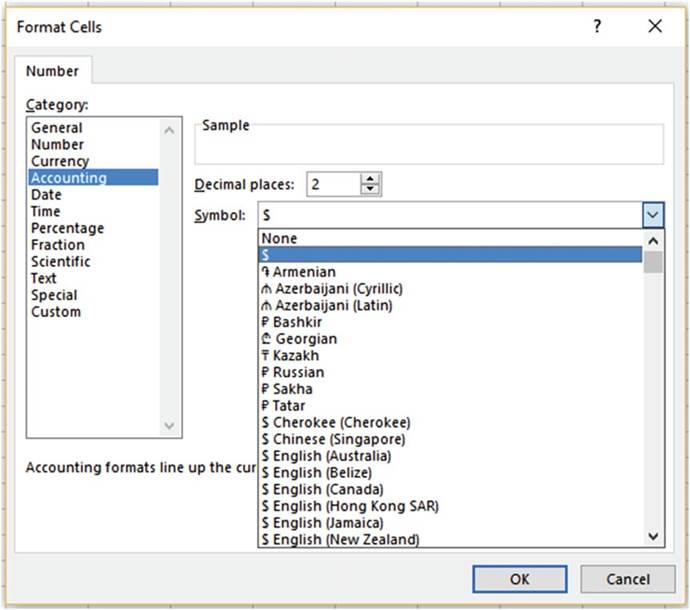
الشكل4-32. خيارات المحاسبة للمنازل العشرية والرمز النقدي
من هنا يمكنك تحديد أحد خيارات العملات العديدة المختلفة المتاحة في القائمة المنسدلة “رمز”. انظر الشكل 4-32.
تحويل القيم إلى نمط النسبة المئوية
يضرب زر “نمط النسبة المئوية” القيم الموجودة في الخلايا المحددة في 100 ويضع علامة % بعد الرقم. سيتم تنسيق القيمة 0.25 على شكل 25%. يقوم الزر % بتقريب القيمة ثم إزالة أي منازل عشرية كما هو موضح في الشكل 4-33.
القيم الموجودة في الخلايا المحددة في 100 ويضع علامة % بعد الرقم. سيتم تنسيق القيمة 0.25 على شكل 25%. يقوم الزر % بتقريب القيمة ثم إزالة أي منازل عشرية كما هو موضح في الشكل 4-33.
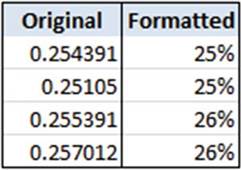
الشكل4-33. تم تنسيقه باستخدام نمط النسبة المئوية
إذا كنت تريد استخدام تنسيق النسبة المئوية الذي يعرض منزلتين عشريتين، فانقر فوق السهم لأسفل لتنسيق الرقم (Number Format) وحدد % (percentage) انظر الشكل 4-34.
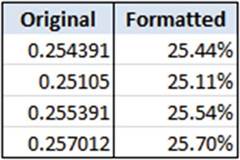
الشكل4-34. منسق مع خيار %
تحويل القيم إلى نمط الفاصلة
يضع زر “نمط الفاصلة” (Comma Style) فاصلات بين القيم للخلايا التي حددتها. سيتم تنسيق القيمة 3857495.25 على شكل 3,857,495.25
فاصلات بين القيم للخلايا التي حددتها. سيتم تنسيق القيمة 3857495.25 على شكل 3,857,495.25
تغيير عدد المنازل العشرية
يزيد الزر “زيادة المنازل العشرية” (Increase Decimal) عدد المنازل العشرية بمقدار واحد في كل مرة تنقر عليها. تعرض الأيقونة منزلة عشرية واحدة تتغير إلى منزلتين عشريتين.
“زيادة المنازل العشرية” (Increase Decimal) عدد المنازل العشرية بمقدار واحد في كل مرة تنقر عليها. تعرض الأيقونة منزلة عشرية واحدة تتغير إلى منزلتين عشريتين.
يقلل الزر “إنقاص المنازل العشرية” (Decrease Decimal) من عدد المنازل العشرية بمقدار واحد في كل مرة تنقر عليها. تُظهر الأيقونة منزلتين عشريتين تتغير إلى منزلة عشرية واحدة.
“إنقاص المنازل العشرية” (Decrease Decimal) من عدد المنازل العشرية بمقدار واحد في كل مرة تنقر عليها. تُظهر الأيقونة منزلتين عشريتين تتغير إلى منزلة عشرية واحدة.
الوصول إلى مربع الحوار “تنسيق الخلايا” (Format Cell Dialog Box)
إذا كنت ترغب في استخدام المزيد من الخيارات عند تنسيق رقم، فإن استخدام علامة التبويب “رقم” (Number) في مربع الحوار “تنسيق الخلايا” (Format Cells) هو الحل. باستخدام علامة التبويب “رقم” (Number) في مربع الحوار “تنسيق الخلايا” (Format Cells) يمكنك القيام بأشياء مثل تنسيق الكسور والتواريخ والأوقات والتنسيقات الأخرى التي لا يمكنك القيام بها في الأقسام الأخرى. تعتمد الخيارات التي تظهر على الجانب الأيمن من النافذة على الفئة المحددة. انظر الشكل 4-35.
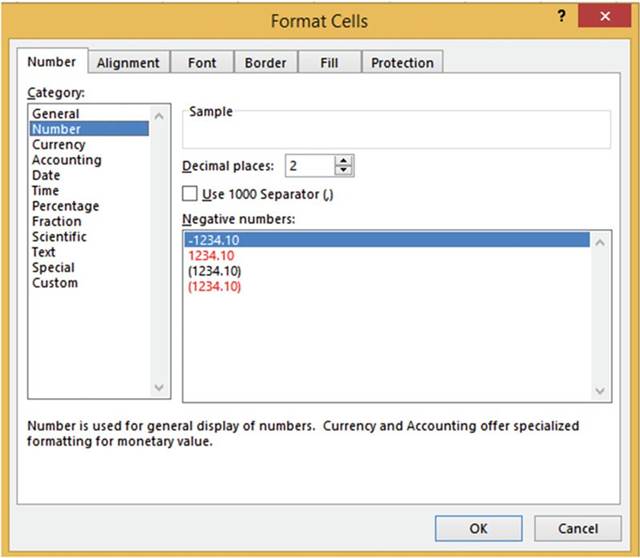
الشكل4-35. مربع الحوار “تنسيق الخلايا” (Format Cells) مع تحديد تنسيق “رقم”
يمكن الوصول إلى مربع الحوار “تنسيق الخلايا” (Format Cells) من مجموعة “رقم” (Number) باستخدام أي من الطرق التالية:
- انقر فوق “مشغل مربع الحوار” (Dialog Box Launcher)
- انقر فوق السهم لأسفل لمربع القائمة المنسدلة “تنسيق الرقم” (Number Format) ثم حدد المزيد من تنسيقات الأرقام.
- انقر فوق السهم لأسفل الموجود على يمين الزر $ (دولار) ثم حدد المزيد من تنسيقات المحاسبة.

في هذا التمرين، ستستخدم تنسيقات بيانات رقمية مختلفة. إذا كنت قد أغلقت المصنف الخاص بك من الممارسة الأخيرة، فيمكنك إعادة فتح المصنف Chapter 4.
- قم بإنشاء ورقة عمل جديدة باسم � NumberGroup.�
- اكتب 1275.85 في الخلية A1 ولكن لا تضغط على Enter. انقر فوق الزر “إدخال” في شريط الصيغة.
- في علامة التبويب “الصفحة الرئيسية”، في مجموعة “رقم”، انقر فوق السهم لأسفل لمربع القائمة المنسدلة “تنسيق الرقم”. لاحظ أن كل خيار في مربع القائمة المنسدلة يوضح كيف ستبدو القيمة الموجودة في A1 إذا نقرت فوق هذا التنسيق المحدد.

■ملاحظة: يبدأ التقويم الخاص ببرنامج Excel باليوم الأول من يناير عام 1900. لاحظ أن تنسيقات التاريخ المختصر والتاريخ الطويل تظهر التاريخ على شكل 28 يونيو 1903. يتم عرض هذا التاريخ لأن الجزء الصحيح من القيمة التي أدخلتها في الخلية A1 هو 1275 و التاريخ 23 يونيو 1903 يسبق اليوم 1,275 يومًا من 1 يناير 1900.
- انقر فوق تنسيق العملة (Currency).
- غيّر عرض العمود A إلى ما يقرب من 13.43
- اكتب 3427.35 في الخلية A2 ولكن لا تضغط على Enter. انقر فوق الزر Enter في شريط الصيغة.
- انقر فوق الزر تنسيق رقم المحاسبة في مجموعة رقم. لاحظ الفرق بين تنسيق Currency في الخلية A1 وتنسيق Accounting في الخلية A2. تظهر علامة $ في أقصى موضع في الخلية إلى اليسار عند استخدام تنسيق المحاسبة (Accounting). يترك تنسيق المحاسبة أيضًا مساحة فارغة واحدة على يمين الرقم الأخير.
- اكتب 0.85 في الخلية A3. اضغط على Ctrl + Enter. انقر فوق الزر٪ (النسبة المئوية) في المجموعة Number. يجب أن تعرض القيمة 85%.
- أدخل 1385197 في الخلية A4. اضغط على Ctrl + Enter. انقر فوق الزر “نمط الفاصلة” (Comma Style) في المجموعة “رقم” (Number). تعرض القيمة كـ 1,385,197.00.
- انقر فوق الزر “إنقاص المنازل العشرية”. تمت إزالة أحد المواضع العشرية. انقر فوق الزر “إنقاص المنازل العشرية” للمرة الثانية. تمت إزالة موضع العلامة العشرية الثاني. انقر فوق الزر “زيادة المنازل العشرية” مرتين لتغيير القيمة مرة أخرى بحيث تحتوي على منزلتين عشريتين.
- أدخل -385 في الخلية C1. اضغط على Ctrl + Enter. انقر فوق السهم لأسفل لقائمة Number Format المنسدلة. لاحظ أن تنسيق العملة يعرض القيمة على شكل -$385.00 ولكن تنسيق المحاسبة يعرضها على شكل ($385.00). في المحاسبة، يتم عرض الأرقام السالبة بين قوسين.

■ملاحظة: لاحظ أن التنسيق العلمي يعرض القيمة على شكل -3.85 + E02. يضع التنسيق العلمي، عند التعامل مع الأرقام الصحيحة، الفاصلة العشرية بعد الرقم الموجود في أقصى اليسار، ويقرب الرقم إلى منزلتين عشريتين، ويعرض الباقي كأس.

- انقر فوق المحاسبة لتغيير التنسيق في الخلية C1.
- أدخل 3.25 في الخلية C2. اضغط على Ctrl + Enter. انقر فوق السهم لأسفل لمربع القائمة المنسدلة Number Format. انقر فوق الكسر. يقوم تنسيق الكسر بتحويل الجزء العشري من الرقم إلى كسر. يتم تغيير جزء الكسر 0.25 إلى 1/4.
- أدخل 5/15/2012 في الخلية C3. اضغط على Ctrl + Enter. انقر فوق مشغل مربع الحوار في مجموعة “رقم” (Number)، الموضح في الشكل 4-36، لإظهار مربع الحوار “تنسيق الخلايا” (Format Cells). انظر الشكل 4-37.
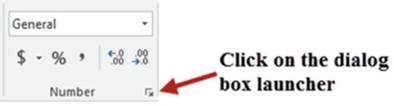
الشكل 4-36. مجموعة رقم
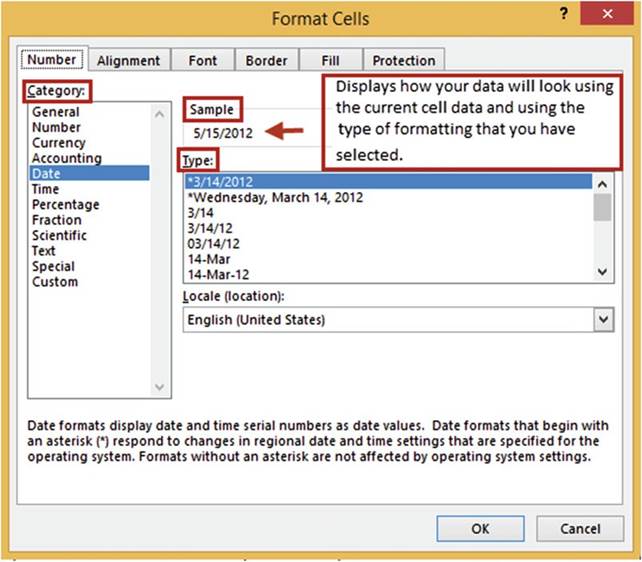
الشكل 4-37. مربع الحوار “تنسيق الخلايا” (Format Cells) مع تحديد علامة التبويب “رقم” (Number)
يدرك Excel القيمة كتاريخ، لذلك يفتح مربع الحوار “تنسيق الخلايا” (Format Cells) مع تحديد فئة التاريخ. بعد تحديد الفئة، ستحتاج إلى تحديد كيفية ظهور بياناتك من منطقة “النوع” (Type). تعرض منطقة “العينة” (Sample) من النافذة كيف ستبدو البيانات الموجودة في الخلية الحالية باستخدام الخيار الذي حددته من منطقة “النوع” (Type). إذا كان لديك نطاق من الخلايا محدّدًا في ورقة العمل، فسوف يوضح كيف ستبدو الخلية الأولى في هذا النطاق.
- انقر فوق “رقم” (Number) في منطقة الفئة (Category). يحتوي فئة “الرقم” (Number) على خيارات لإدخال عدد المنازل العشرية، ولإضافة فاصلة، ولتتيح لك تحديد كيفية عرض الأرقام السالبة.
- انقر فوق كل من الفئات الأخرى للتعرف على الخيارات المختلفة لتنسيق البيانات الخاصة بك.
- انقر فوق فئة “التاريخ” مرة أخرى.
- في منطقة “النوع” (Type)، حدد “*Wednesday, March 14, 2012”. تعرض منطقة “العينة” (Sample) كيف سيعرض هذا التغيير الخلية الحالية.
- انقر فوق الزر “موافق”.
- قد تعرض الخلية C3 علامات # . ما معنى هذا؟ هذا صحيح، العمود ليس عريضًا بما فيه الكفاية. قم بتوسيع عرض العمود لرؤية النتائج الخاصة بك.
- انقر فوق الزر “حفظ” (Save) على شريط أدوات الوصول السريع.

لقد تعلمت كيفية استخدام الأدوات الموجودة في مجموعة “رقم” (Number) الموجودة على الشريط لتنسيق البيانات الرقمية. التنسيق ضروري حتى يتمكن المستخدم من تفسير البيانات بالطريقة المقصودة، مثل التأكد من أن المستخدم يعرف أن الرقم هو نسبة مئوية وليس مجرد قيمة رقمية. بعد ذلك، ستتعلم كيفية محاذاة البيانات داخل خلية.